Gestion School
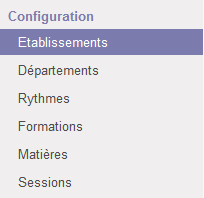 | Le fichier Etablissements permet de renseigner les informations relatives à un établissement, le "Nom", le "Code" et le "Partenaire" associé. Il est important de renseigner également les "Frais Administratifs" et les différents "Responsables". |
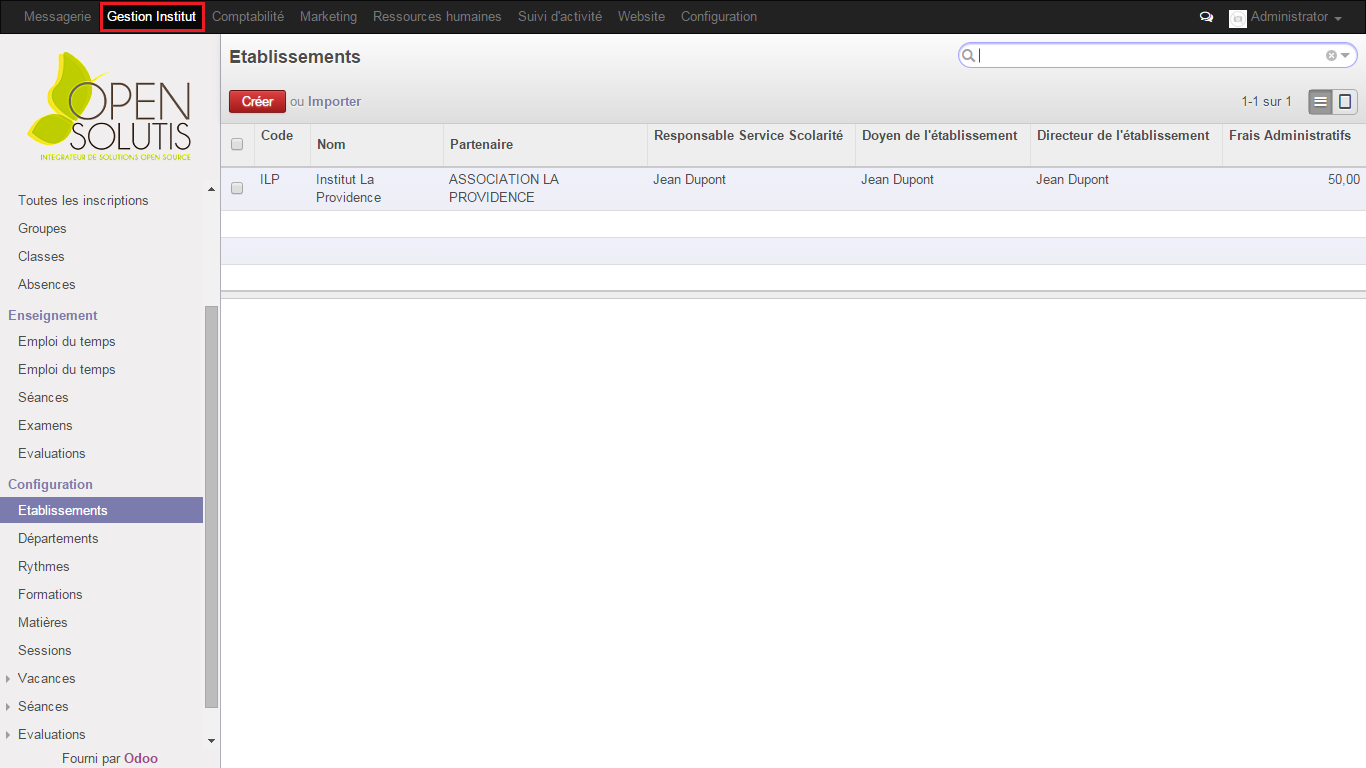 |
La sélection du bouton rouge "Créer" ouvre le formulaire de saisie des informations d'un établissement.
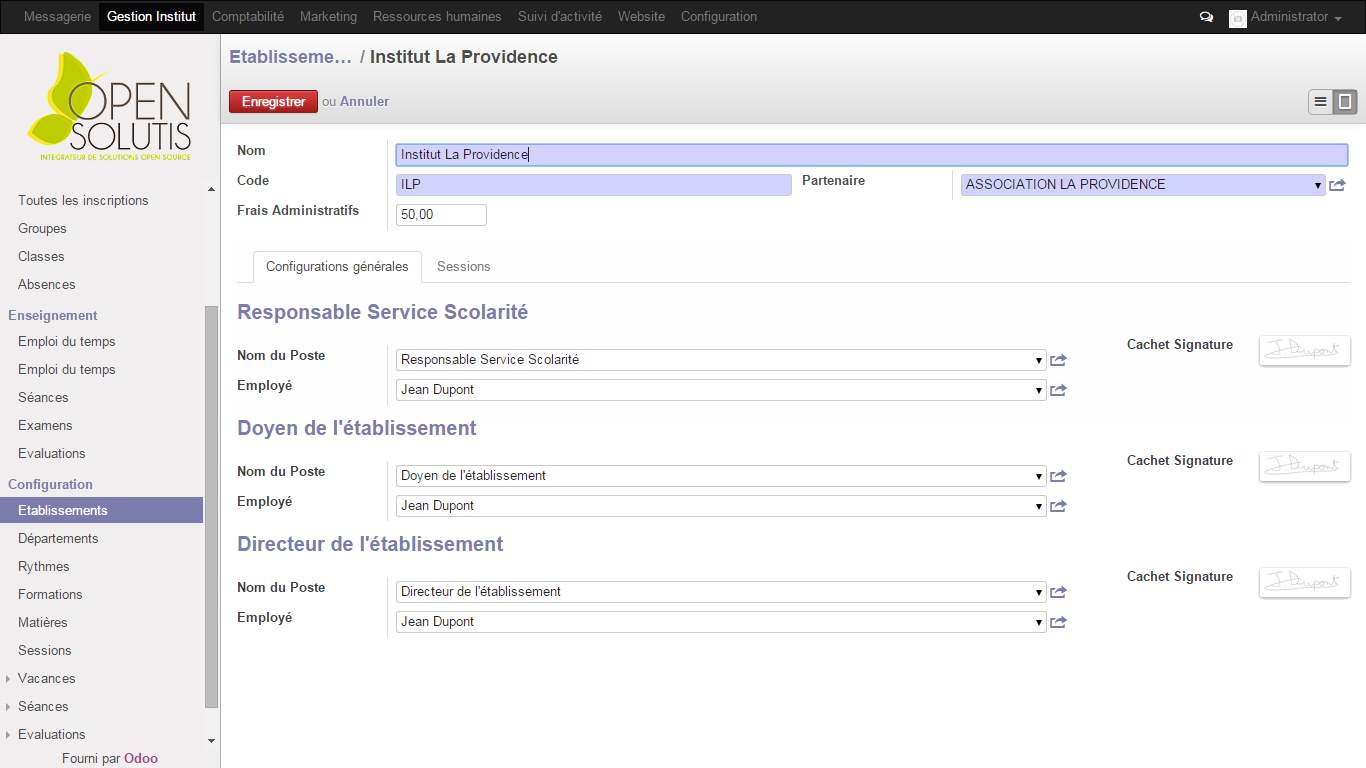 |
Il conviendra de renseigner pour chaque responsables les champs "Nom du Poste" et "Employé"
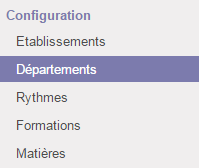 | Le fichier Départements permet de renseigner l'ensemble des départements existant au sein de l’institut. |
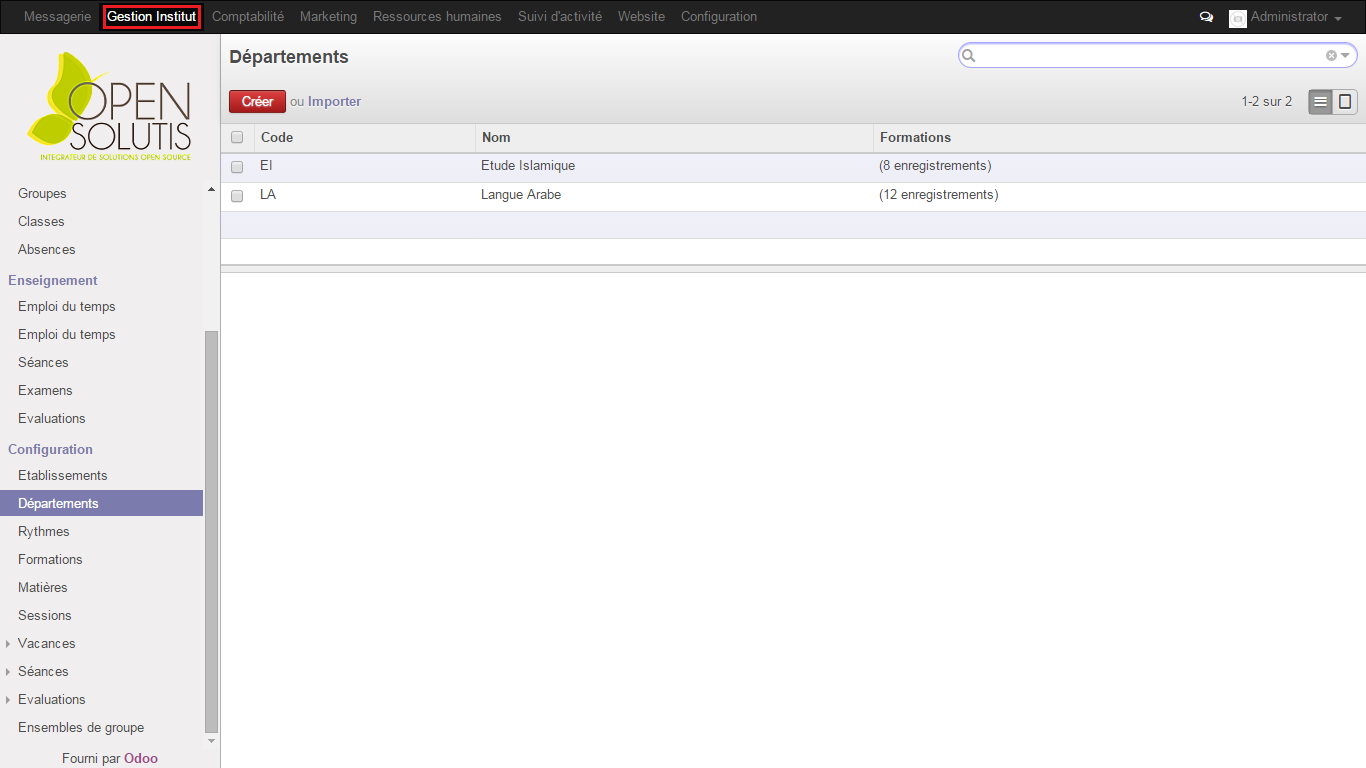 |
La sélection du bouton rouge "Créer" ouvre le formulaire de saisie des informations d'un département
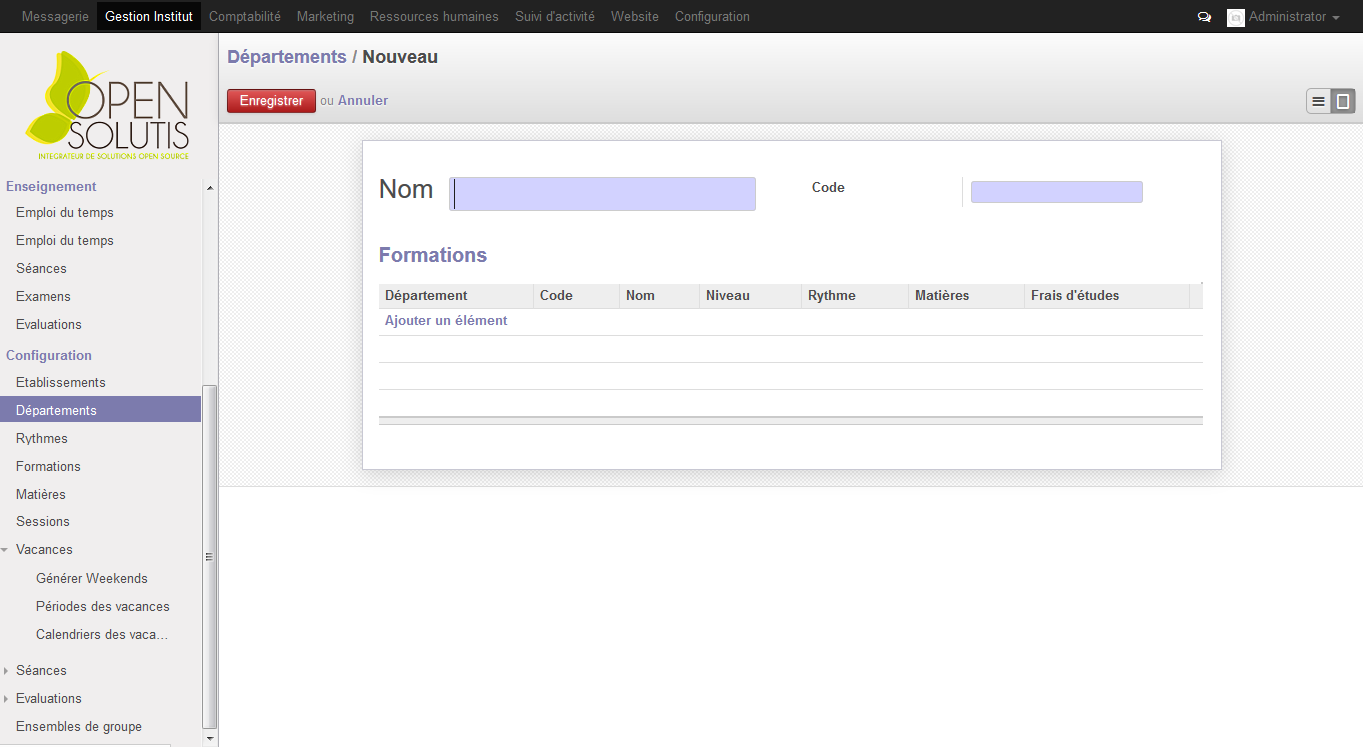 |
Il conviendra de renseigner les champs "Nom" et "Code"
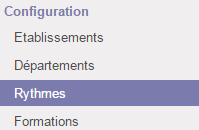 | Le fichier Rythmes permet de renseigner le rythme des formations. Un Rythme peut être par exemple "Intensif" pour les cours en semaine; ou "Samedi Matin", "Samedi Après-Midi", "Dimanche Matin" pour les cours du Week-End. |
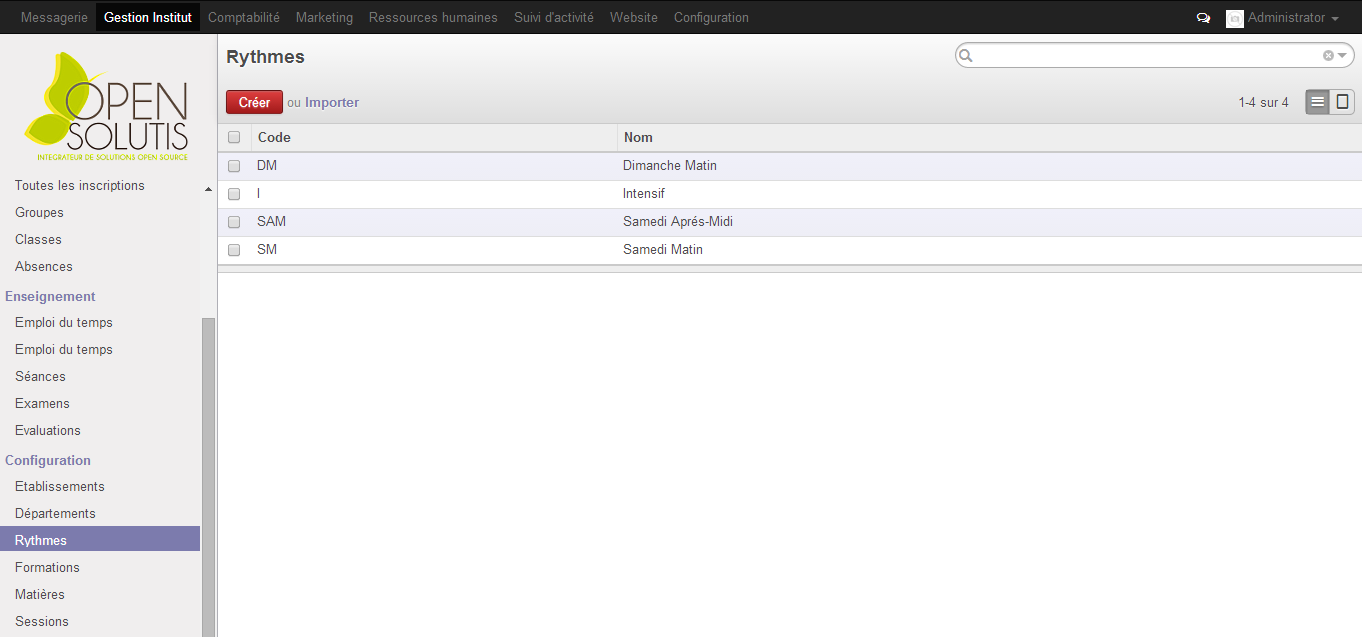 |
La sélection du bouton rouge "Créer" ouvre le formulaire de saisie des informations d'un rythme
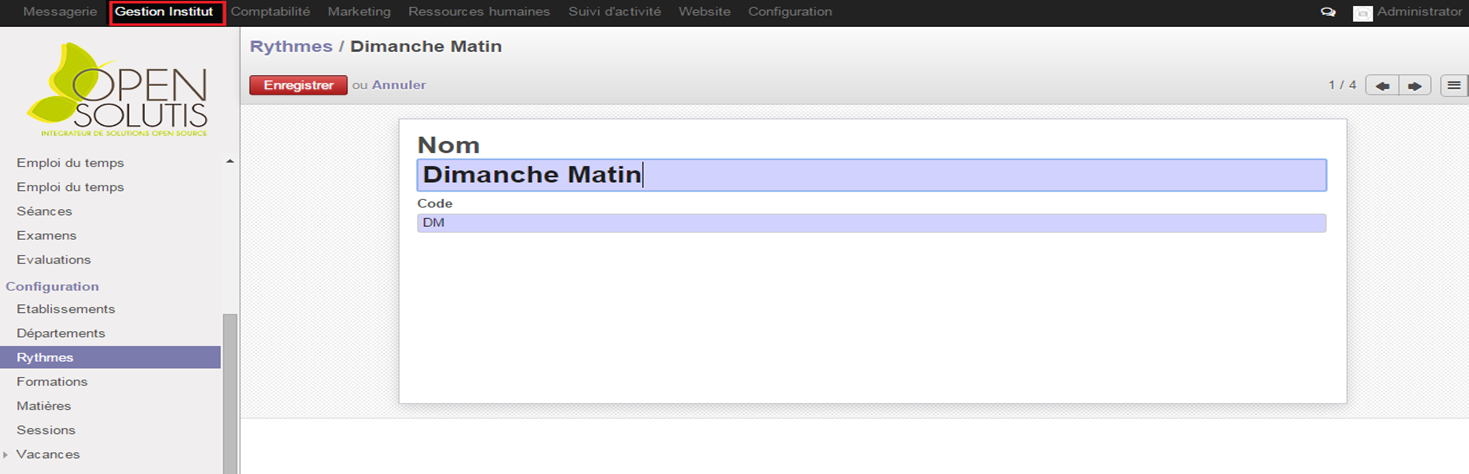 |
Il conviendra de renseigner les champs "Nom" et "Code"
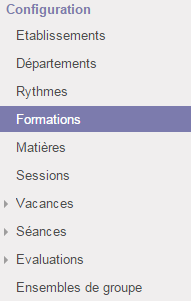 | Le fichier Formations permet de renseigner les différentes formations proposées par l'établissement. La formation sera créer selon trois critères: "Le Département","Le Niveau Scolaire" et "Le Rythme" de la formation. |
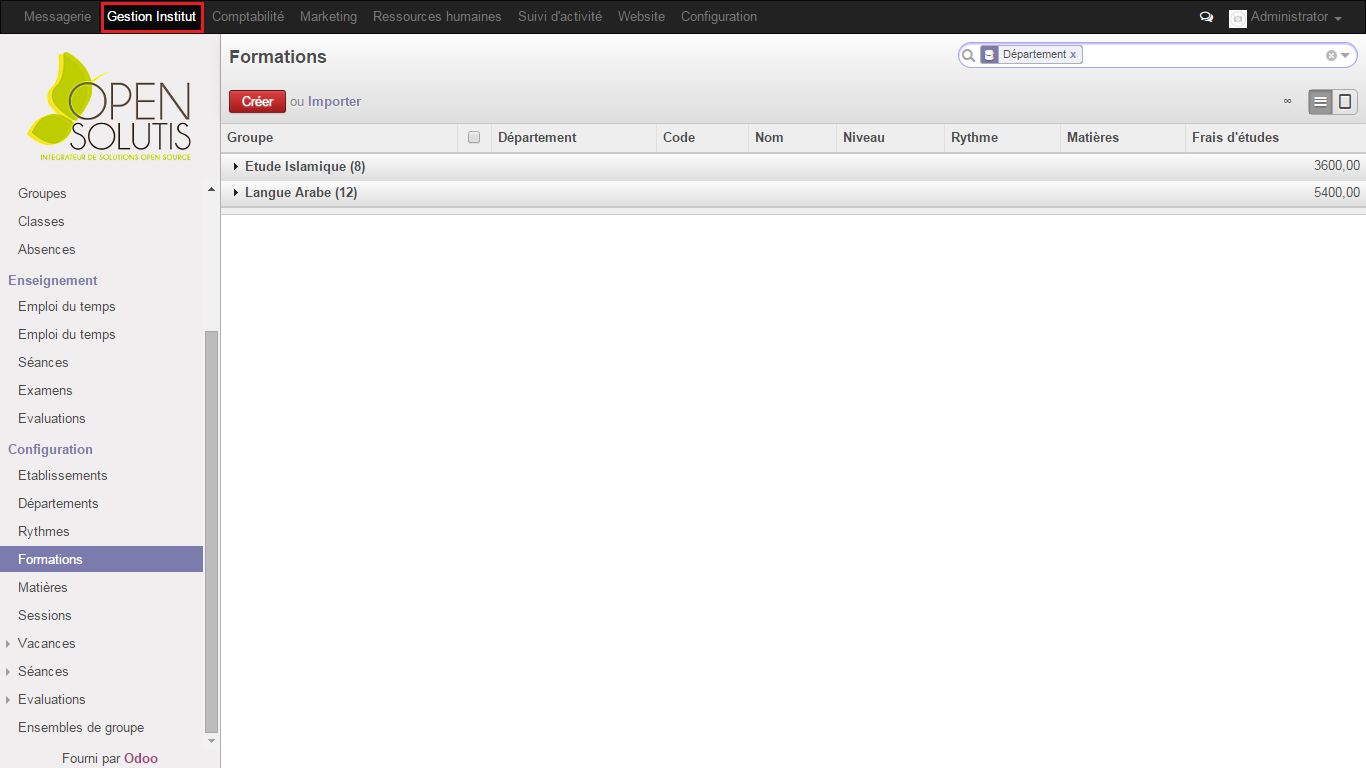 |
La sélection du bouton rouge "Créer" ouvre le formulaire de saisie des informations d'une formation
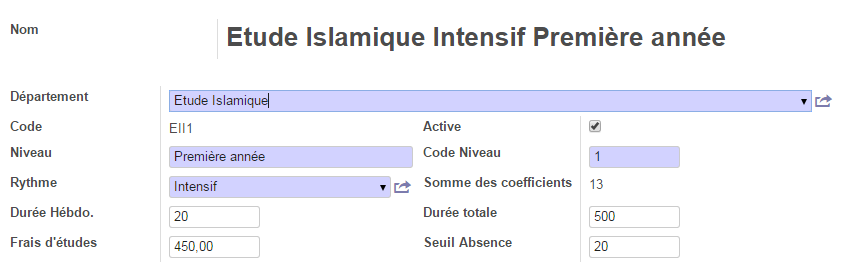 |
Nom : Le nom de la formation est généré automatiquement en prenant en compte le Département, le Rythme, et le Niveau.
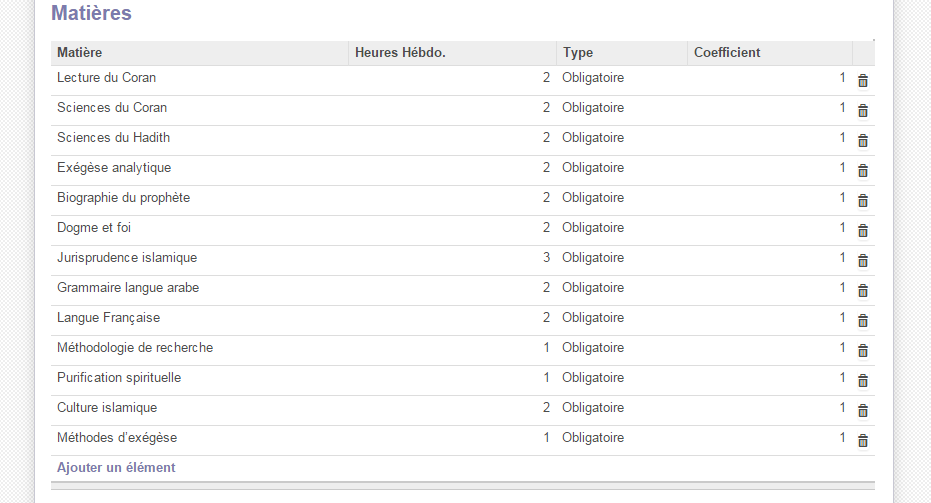 |
Les matières dépendent de la formation, et c’est dans celle-ci qu’on y ajoutera les matières.
Le clique sur le lien "Ajouter un élément" ouvre le formulaire de saisie des informations d'une matière
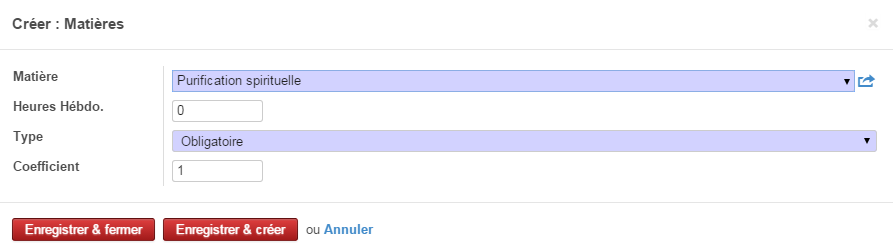 |
Les matières s’ajouteront automatiquement dans le menu "Matières".
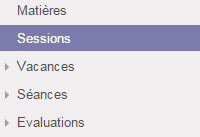 | Le fichier Sessions permet de renseigner les informations relatives à la session. Les sessions se créent automatiquement une fois les formations et les matières saisies à partir de la fiche d'un "Départemen". Grâce à un assistant, le système créé toutes les sessions de toutes les formations liées au "Département". Il créé également les Groupes et les Classes liés à la session. Le nom de la session est généré automatiquement par le système en prenant en compte le "Code du Département", "L'année scolaire", le "Code dy Rythme" et le "Code du niveau". Exemple : la session "LA-2015/2016-I-1" correspond au département de la "Langue Arabe", année scolaire "2015/2016", au rythme "Intensif" et au niveau "1" (Première année). |
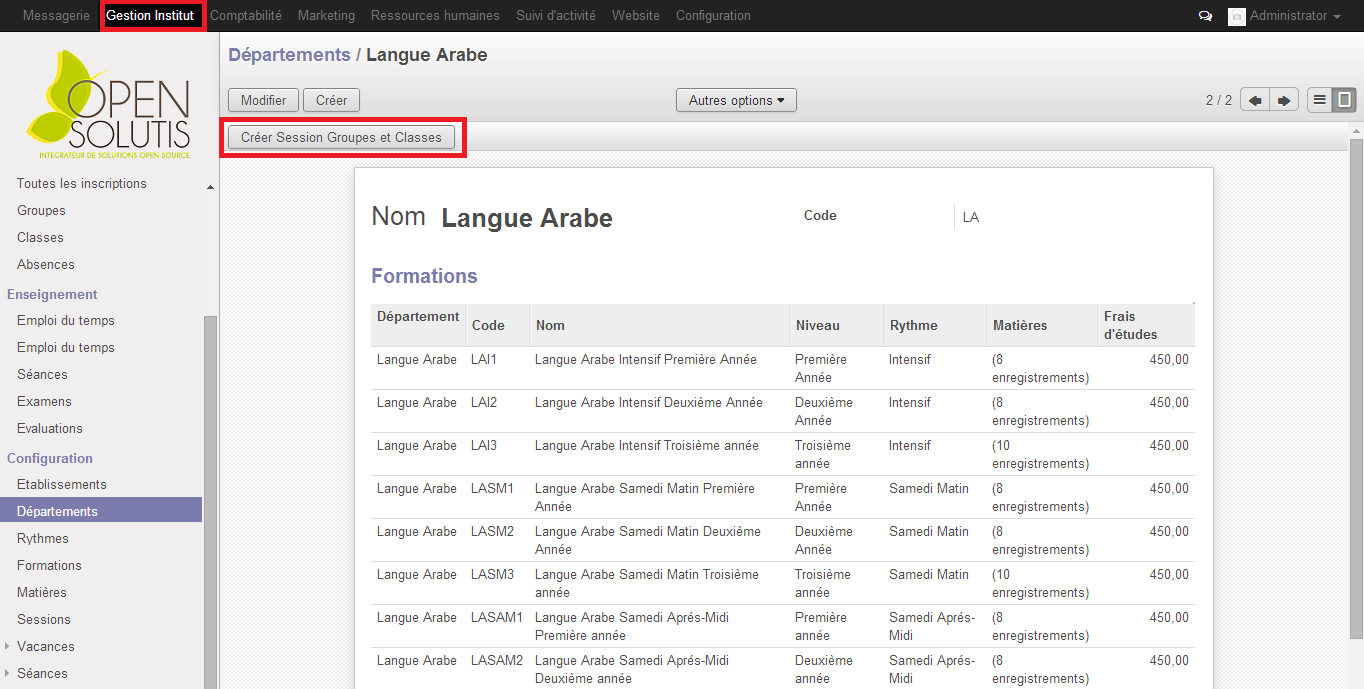 |
La sélection du bouton "Créer Session Groupes et Classes" ouvre le formulaire de saisie des informations relatives à la session.
La création de la session doit être faite de préférence après la création des calendriers des vacances (Voir le paragraphe Gestion des Weekends et Vacances").
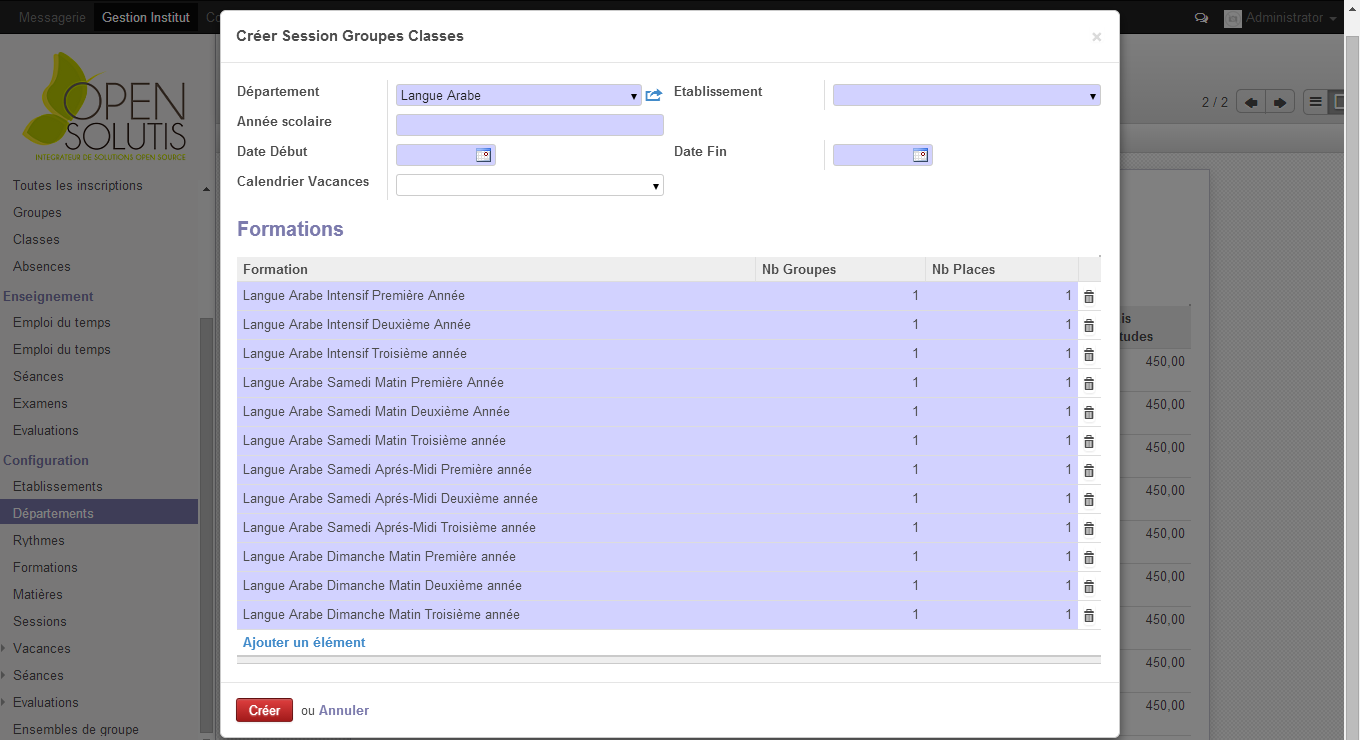 |
Il conviendra de renseigner les informations de la session à créer : l'établissement concerné, l'année scolaire, la date de début et la date de fin de la session et la calendrier des vacances.
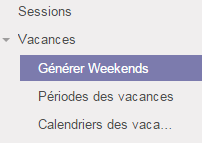 | Le fichier Weekends affiche un assistant qui permet de répertorier tous les weekends existants dans une année scolaire. Pour cela, il suffit de renseigner la date de début et de fin de l'année scolaire et cliquer sur le bouton "Générer". |
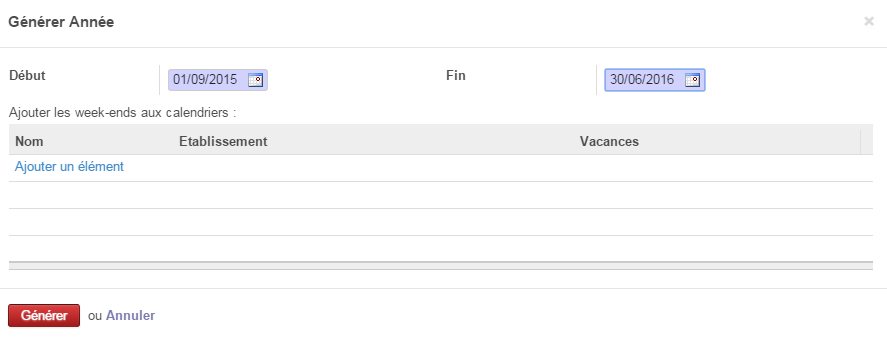 |
C’est en saisissant les dates de début et de fin d’année scolaire, que le logiciel génèrera tous les Weekends de la période en question.
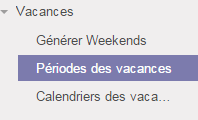 | Le fichier Périodes des vacances, permet de définir toutes les périodes de vacances scolaires. Dans la liste des périodes des vacances, on trouve les Weekends si ces derniers ont été généré au préalable par l'assistant. |
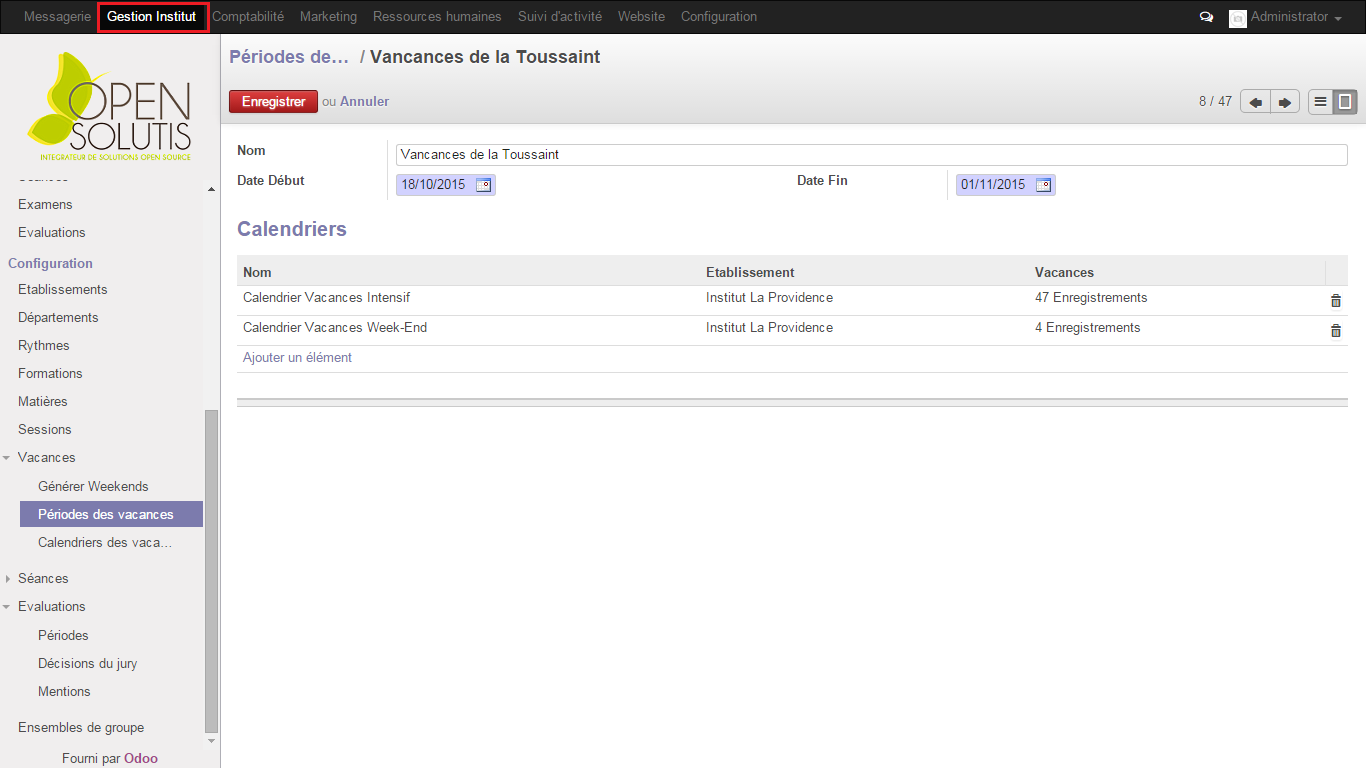 |
La liste des "Calendriers" affichée dans l'écran ci-dessus, est paramétrable à partir du menu "Vacances / Calendriers des vacances".
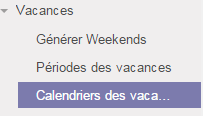 | Le fichier Calendriers des vacances, permet de définir différents calendriers de vacances qui sont utilisés lors de la création des sessions. |
 |
Saisir le nom du calendrier.
 |
Le clique sur le lien "Ajouter un élément" affiche la liste des Weekends et Périodes de vacances créés précédemment.
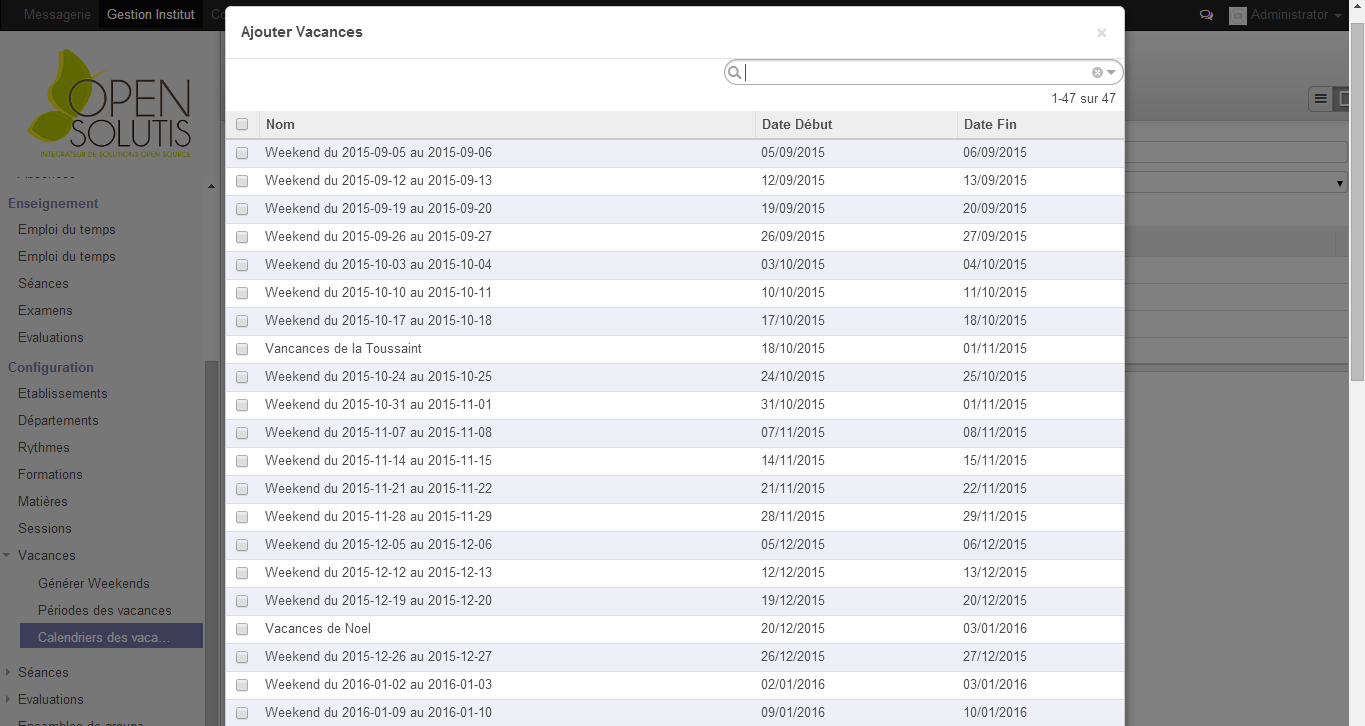 |
On sélectionne les vacances qui concernent le calendrier en cours de saisie.
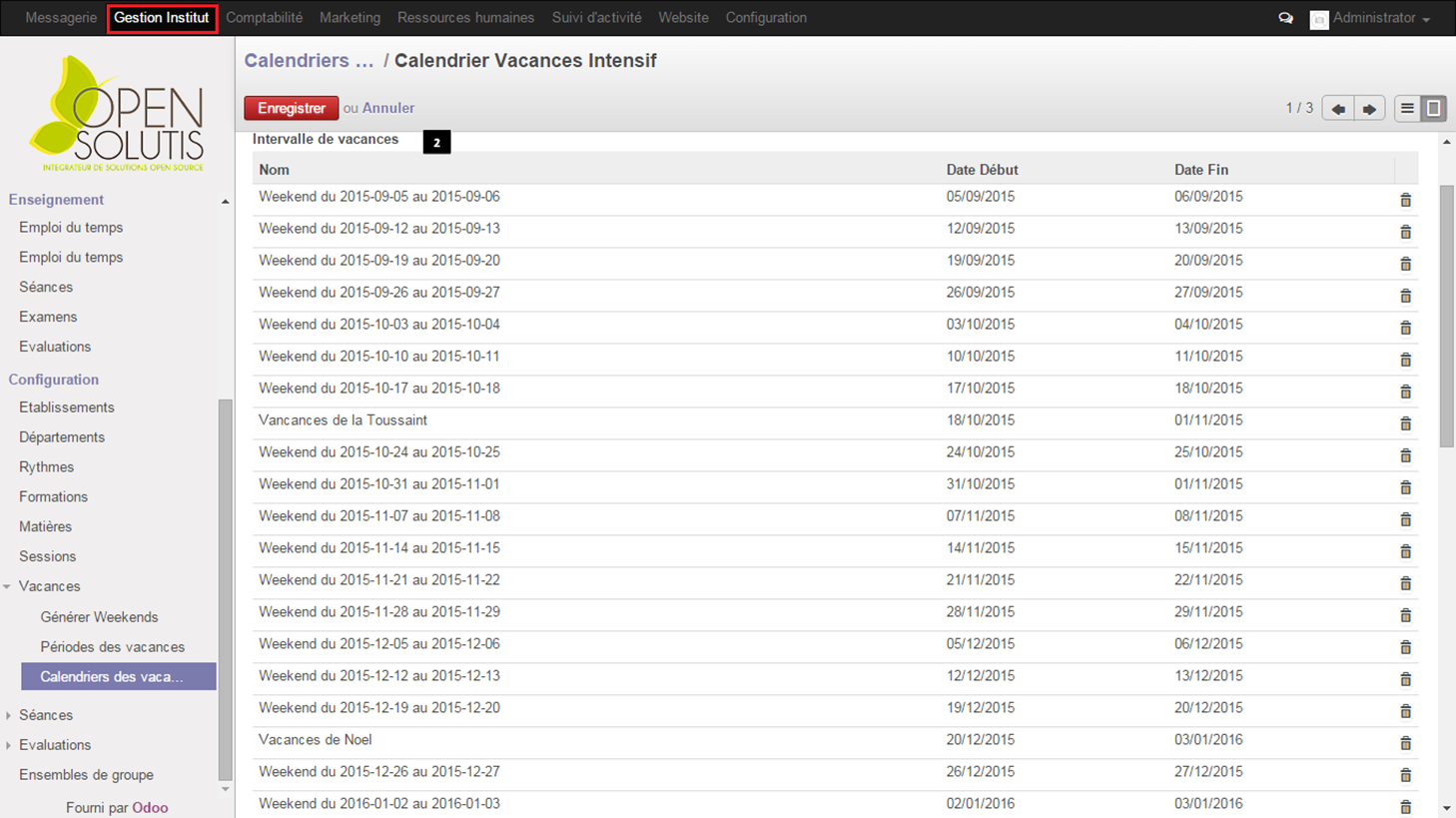 |
- Soit par le candidat via le site Internet (Front Office). Il s'agit d'une page d'inscriptions, accessible au public. La validation des informations saisies par le candidat sur cette page permet de créer automatiquement dans le système un "Etudiant" à l'état "Candidat" et une "Pré-Inscription" à l'état "Nouvelle".
- Soit par l'administrateur via le logiciel directement (Back Office). Dans ce cas là, l'administrateur créé d'abord un "Etudiant" (dont l'état par défaut est "Candidat") et ensuite une "Pré-Inscription" (dont l'état par défaut est "Nouvelle").
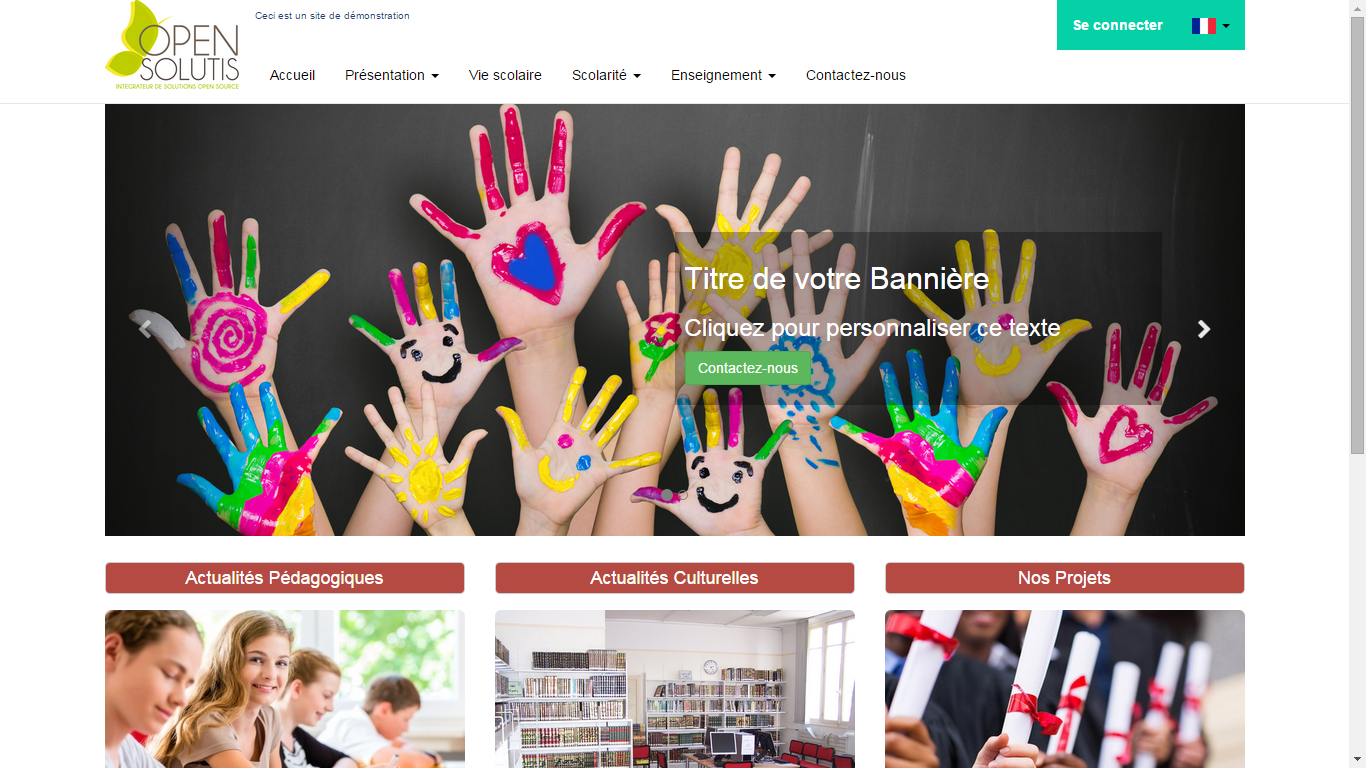 |
L'Inscription via le site Internet est accessible dans le menu "Scolarité"
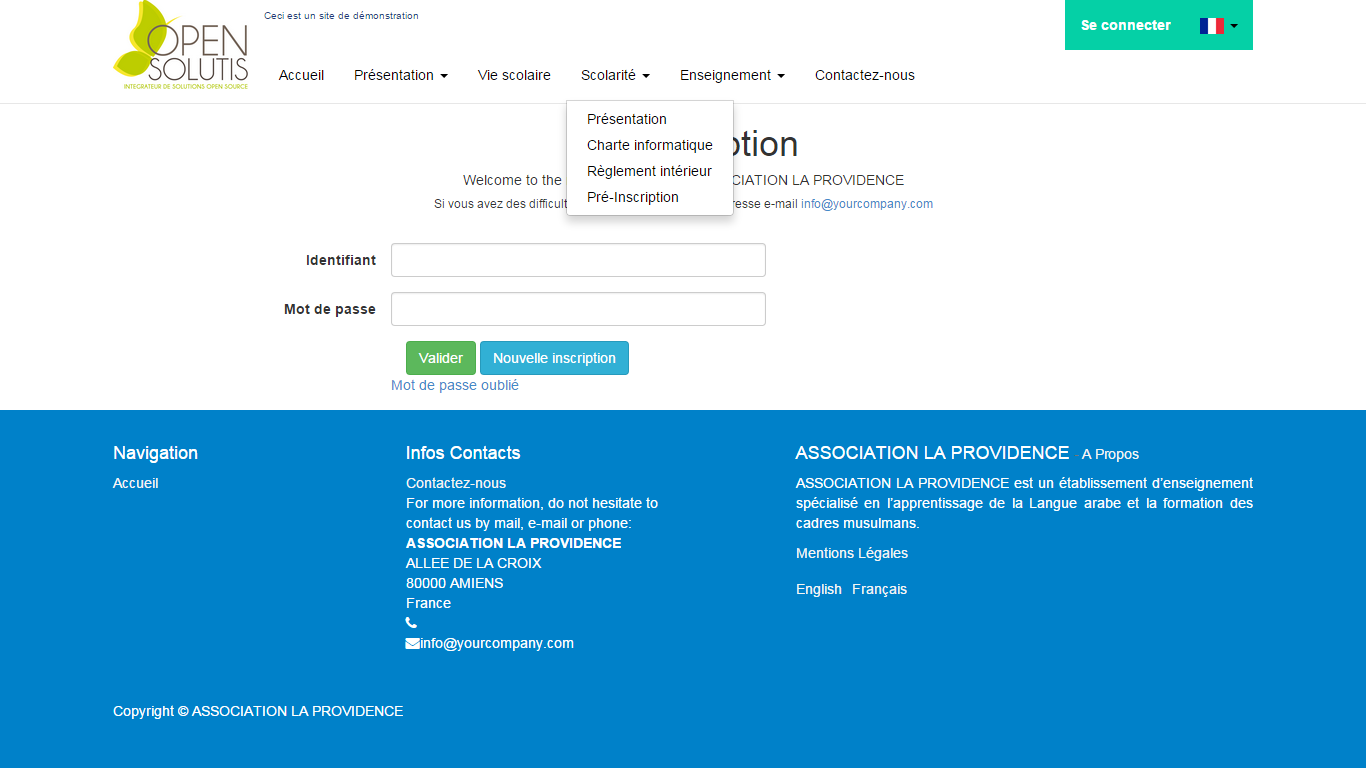 |
En cliquant sur le bouton "Pré-Inscription" on accède à la page ci-dessus.
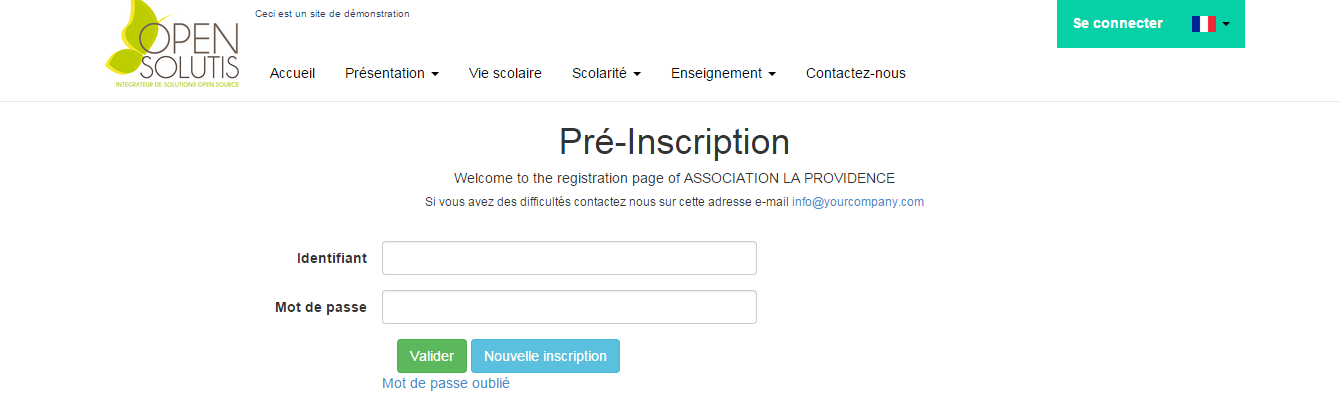 |
Un étudiant souhaitant poster sa candidature pour une inscription devra cliquer sur le bouton "Nouvelle inscription". Dans le cas où le candidat est déjà étudiant de l'établissement et qu'il souhaite se réinscrir, il devra renseigner les champs "Identifiant" et "Mot de passe" qu'il a reçu lors de sa première inscription.
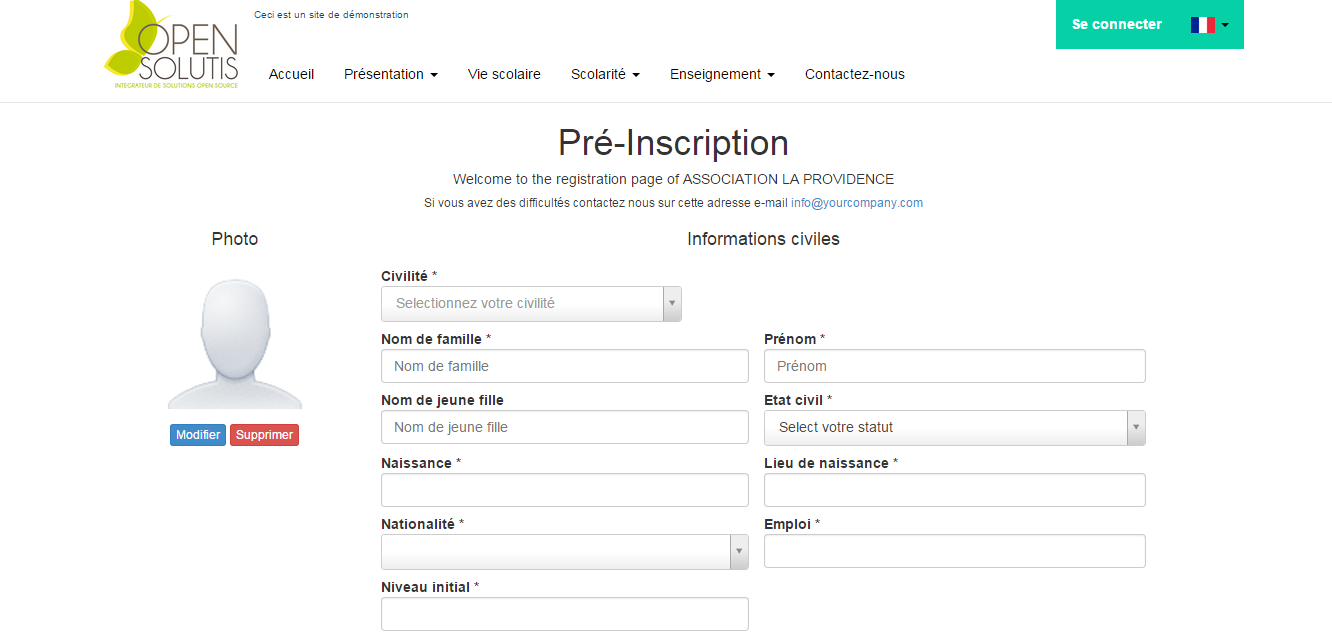 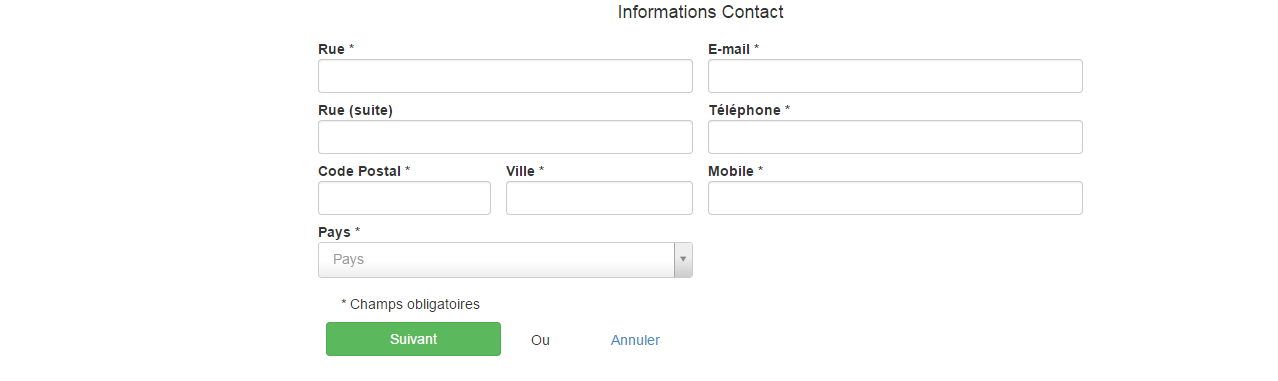 |
Le bouton "Nouvelle inscription" affiche la page ci-dessus. Le candidat doit renseigner toutes les informations et valider sa pré-inscription.
La validation des informations saisies par le candidat sur cette page permet de créer automatiquement dans le système un "Etudiant" à l'état "Candidat" et une "Pré-Inscription" à l'état "Nouvelle".
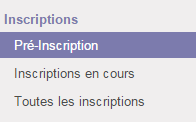 | Le fichier Pré-Inscription, permet à l'administrateur :
|
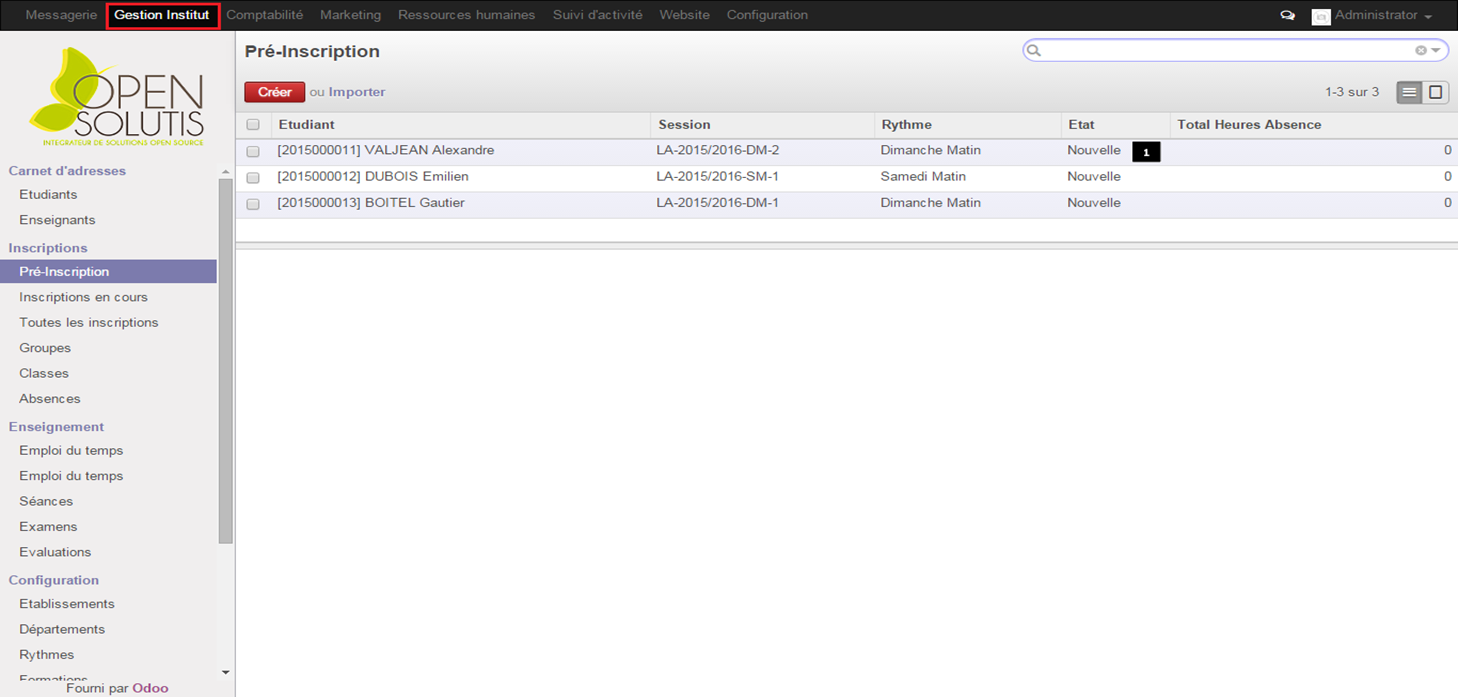 |
Dans la liste des "Pré-Inscriptions", l'administrateur sélectionne une "Pré-Inscription".
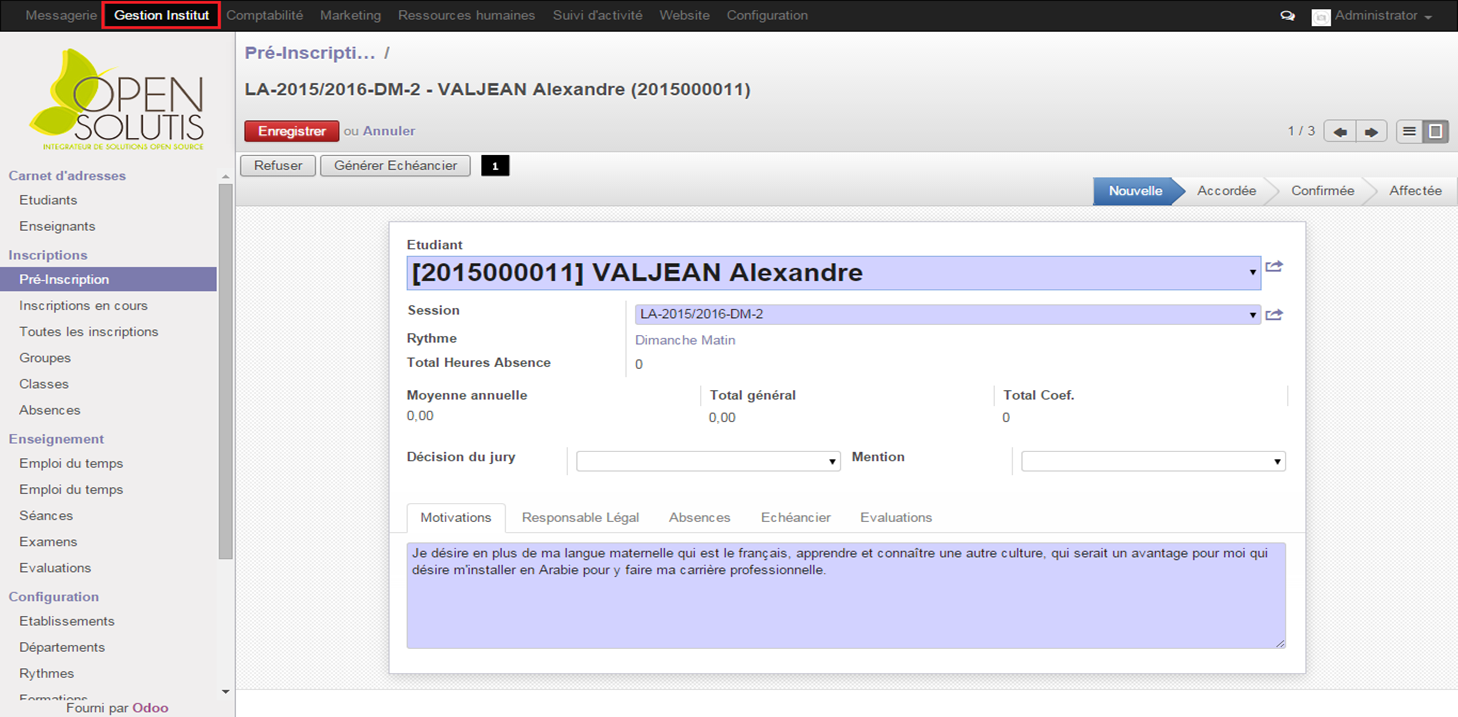 |
Dans la fiche de la pré-inscription, l'administrateur commence par générer un échéancier en cliquant sur "Générer Échéancier".
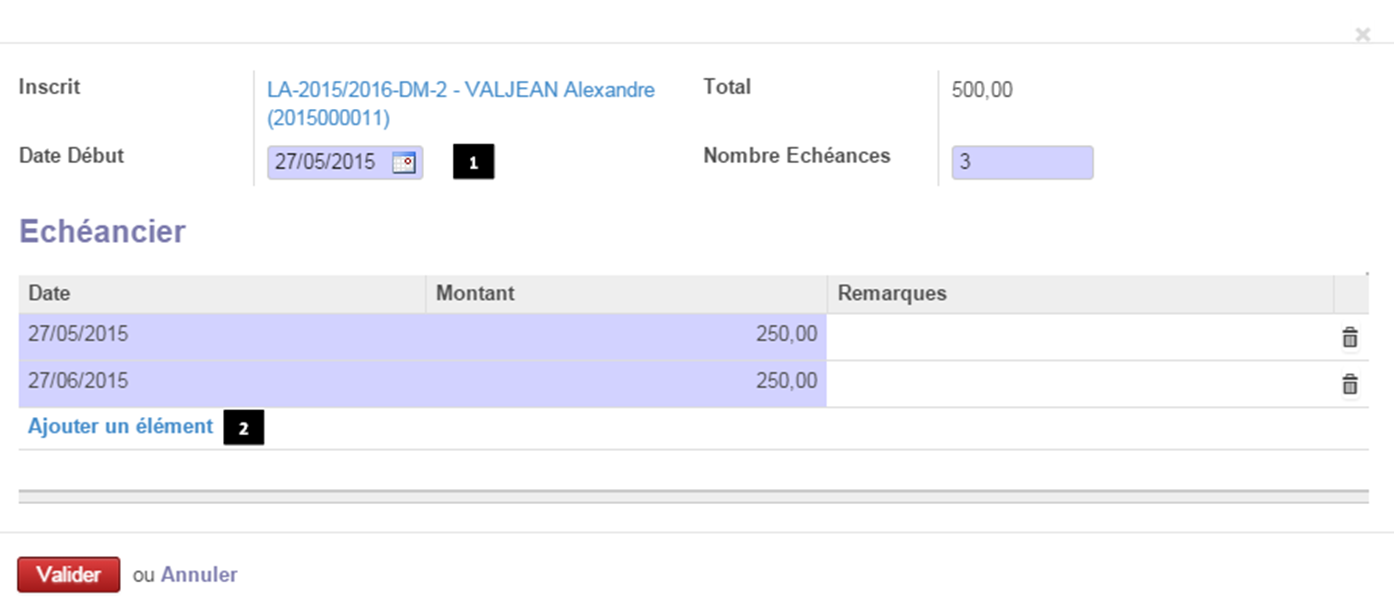 |
Dans le formulaire de génération de l'échéancier, les échéances crées prennent en compte les champs "Date Début" et "Nombre Echéances".
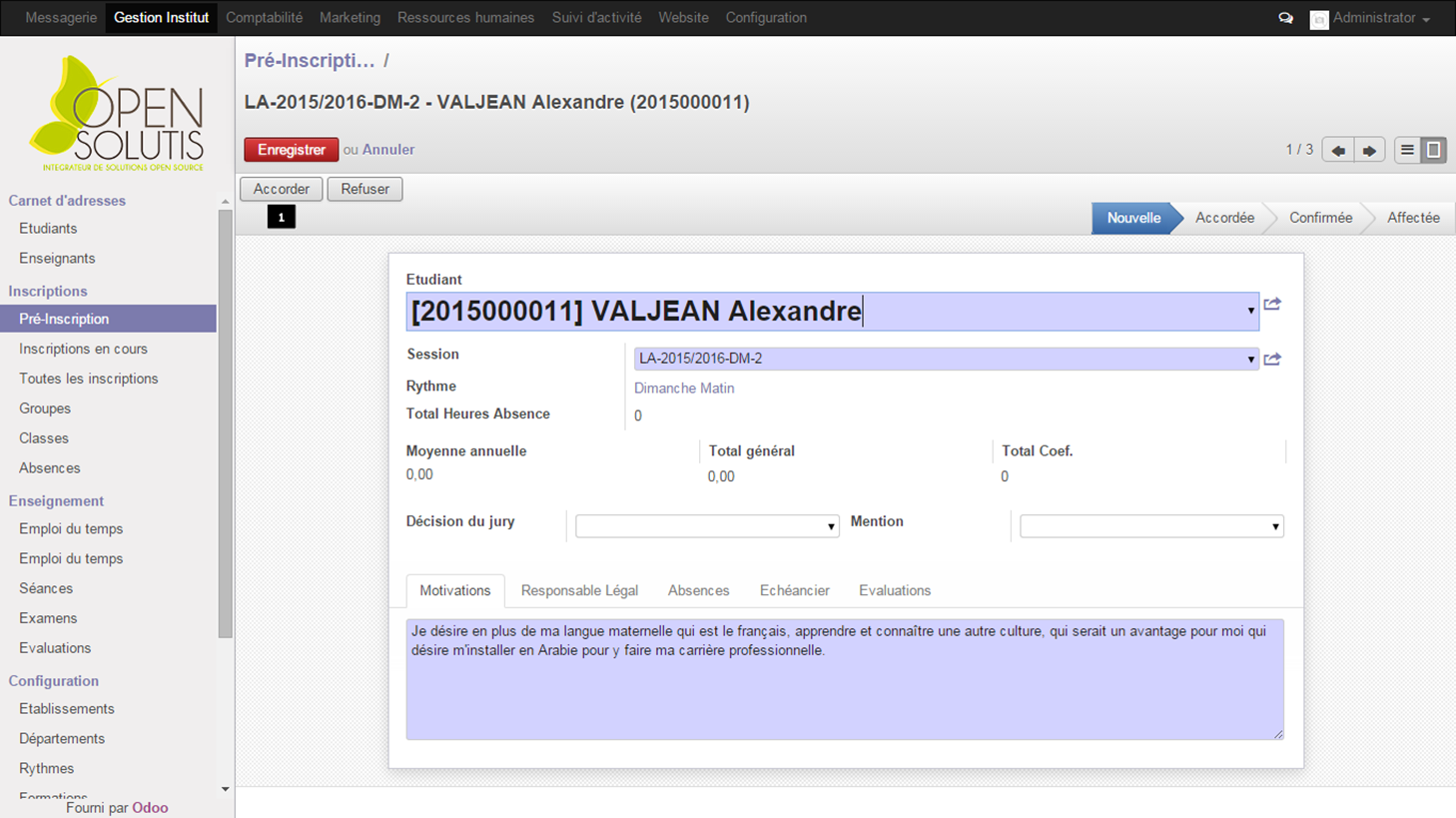 |
Suite à la génération de l'échéancier, le bouton "Accorder" s'affiche. Il permet de passer la "Pré-Inscription" de l'état "Nouvelle" à l’état "Accordée".
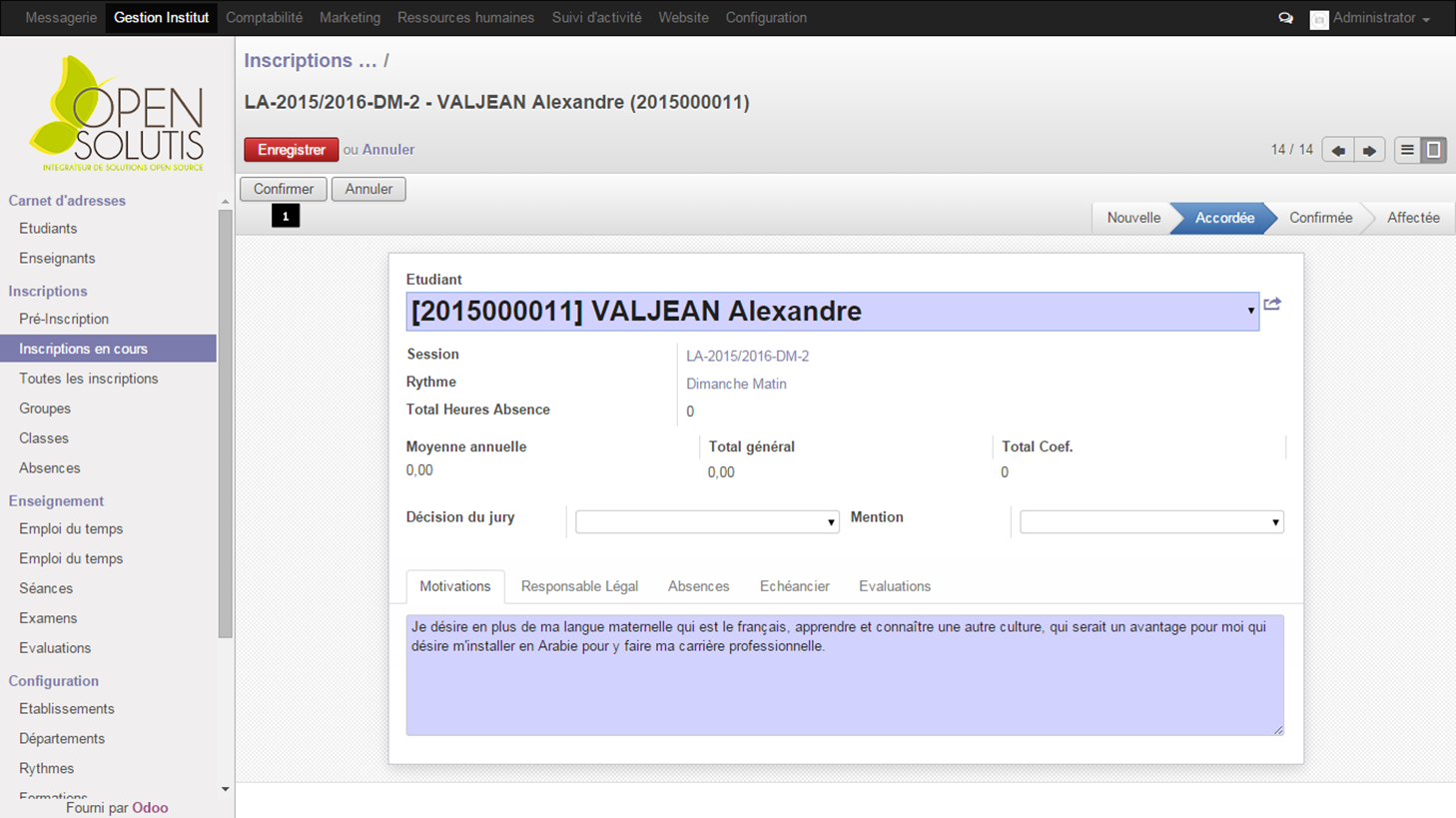 |
A l'état "Accordée", le bouton "Confirmer" s'affiche. Il permet de confirmer la "Pré-Inscription" qui devient une inscription en cours.
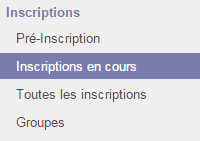 | Le fichier "Inscription en cours" permet de lister toutes les inscriptions qui ont été validées par un administrateur, il permet également de suivre l'inscription en termes d'informations (Absences, Evaluations, etc...) tout au long de l'année scolaire. |
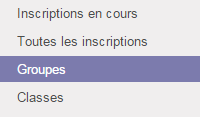 | Le fichier Groupes affiche tous les groupes qui ont été créé automatiquement par l'assistant (Voir partie "Gestion des sessions"). Il permet également de créer manuellement un groupe. Le fichier Groupes permet de regrouper les Elèves / Etudiants (dont l'Inscription a été validée) par groupe. Il s'agit de l'affectation des inscrits à un groupe. |
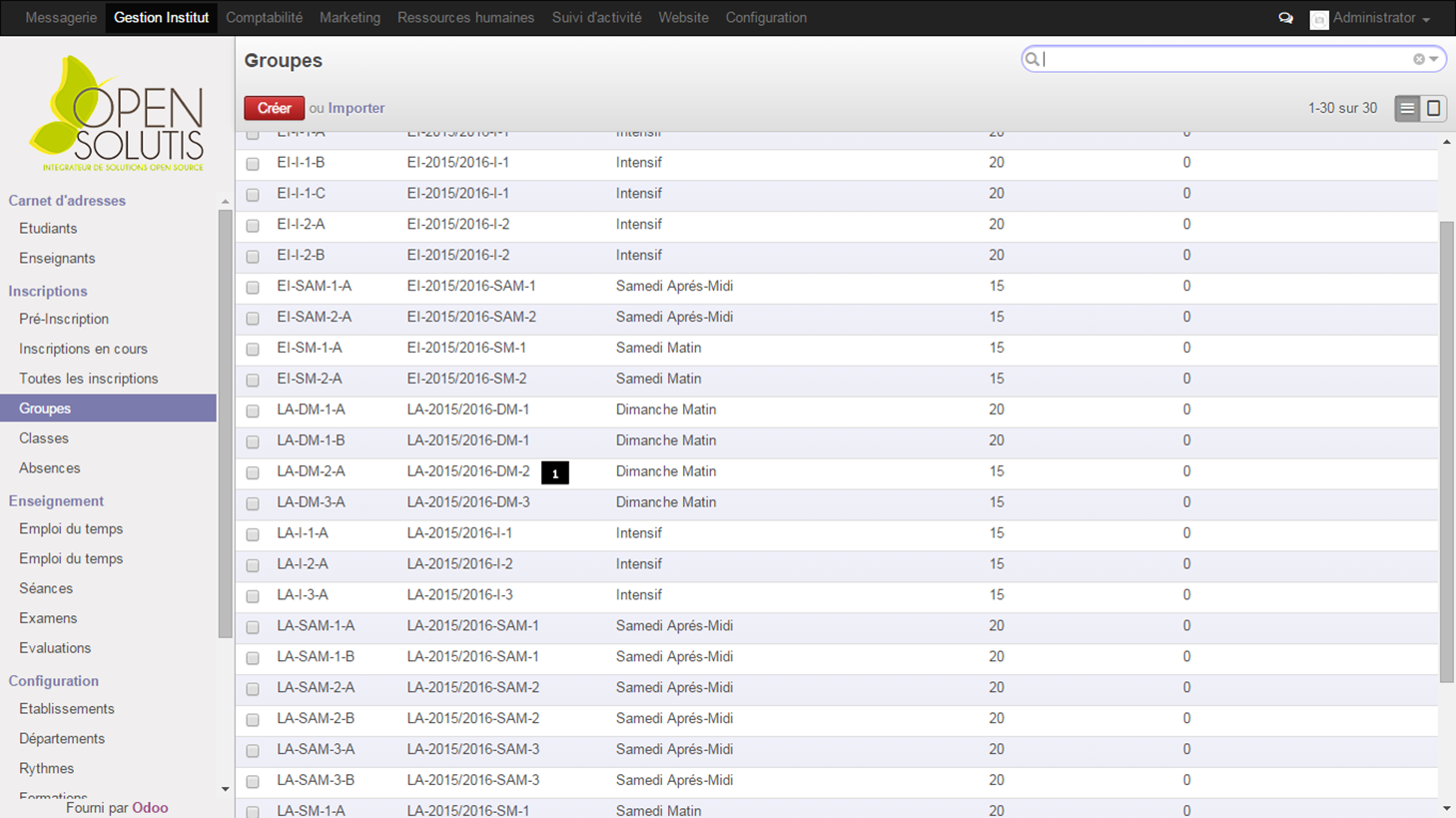 |
Pour affecter un/des inscrit(s) à un groupe, on sélectionne d'abord le Groupe en question pour afficher sa fiche détaillée.
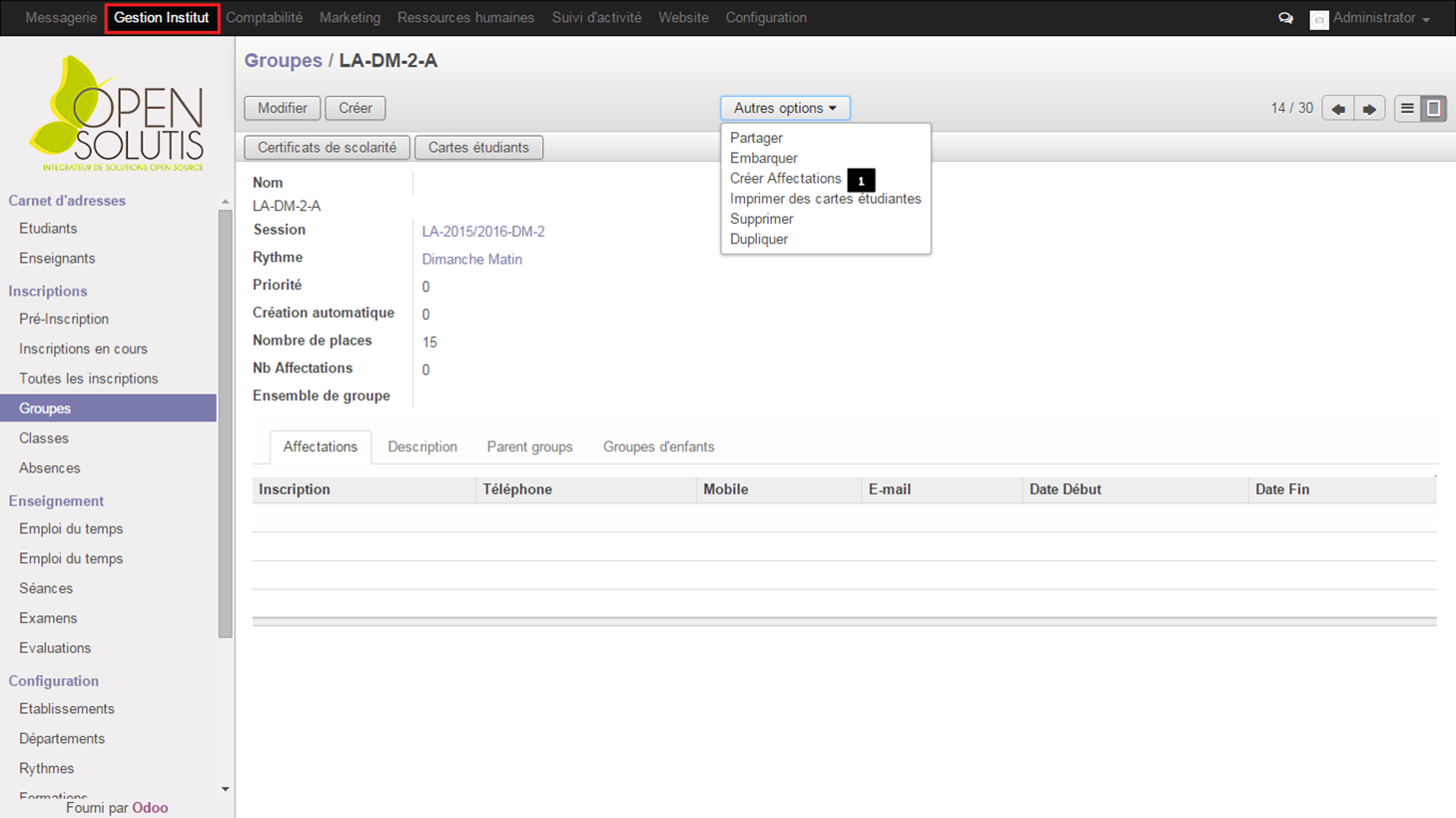 |
Dans le menu déroulant "Autres options", cliquez sur "Créer Affectations" pour afficher l'assistant qui permet les affectations des inscrits.
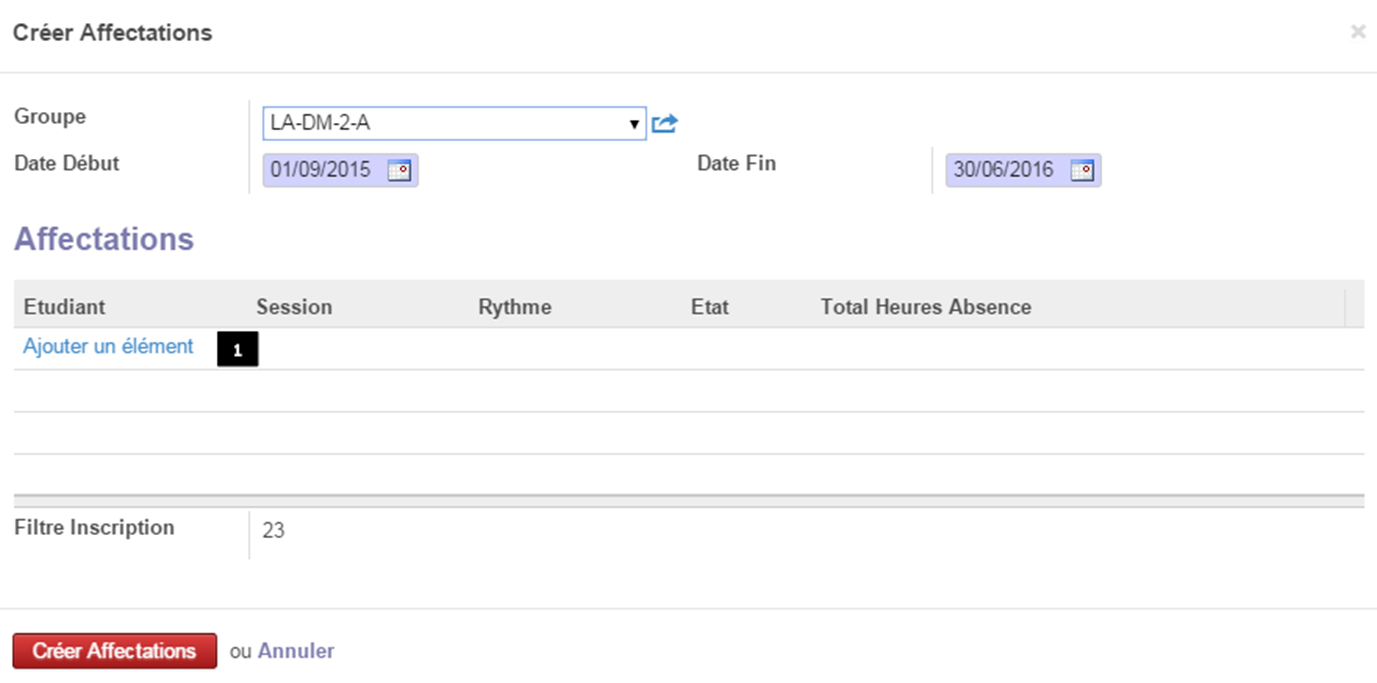 |
Cliquez sur « Ajouter un élément » pour afficher la liste des inscrits à la session que vous pouvez sélectionner afin de les affecter au groupe.
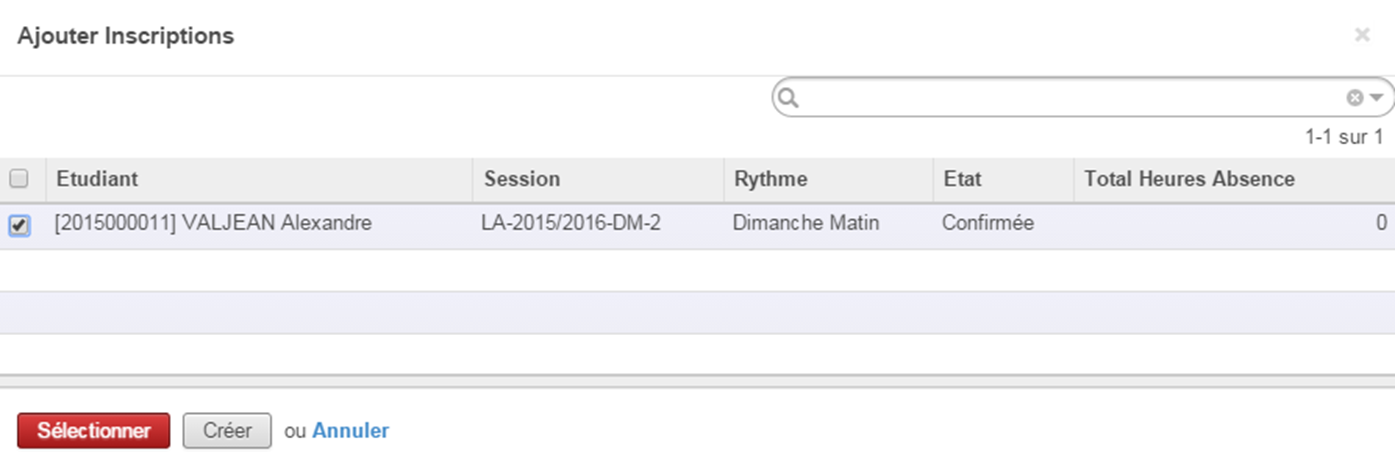 |
Sélectionner et créer l’affectation à la suite.
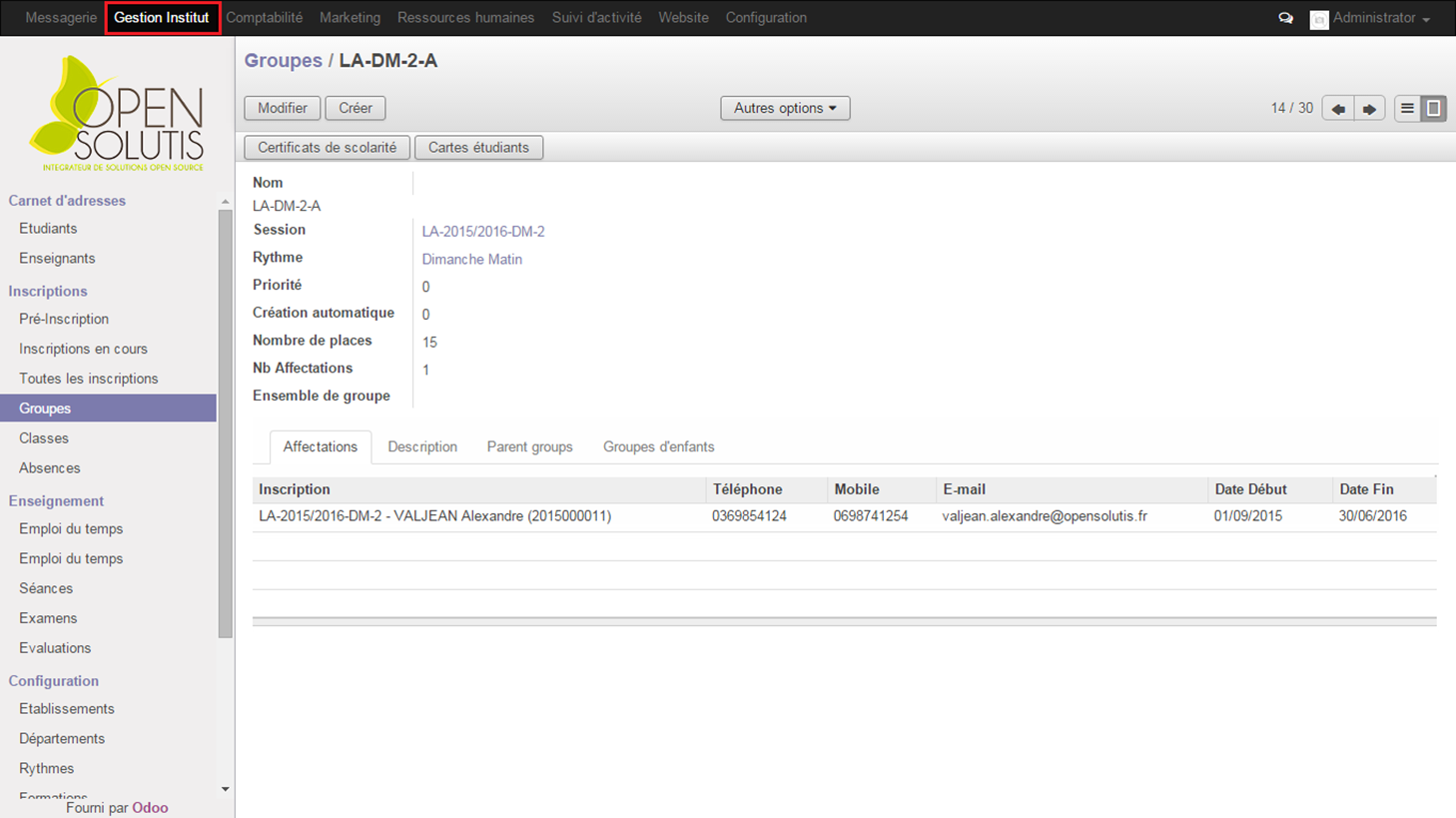 |
En principe, lors de l'affectation des inscrits à un groupe, le système effectue un certain nombre de vérifications afin d'affecter seulement les inscrits à la même session que le groupe en question.
Suite à l'affectation d'un inscrit à un groupe, son inscription passe de l'état "Confirmé" à l'état "Affectée". Pour vérifier si l'inscrit a bien été affecté, il suffit de se rendre dans le menu « Inscriptions en cours » pour voir si l’état de son inscription est passé à "Affectée".
Suite à l'affectation des inscrits au groupe, il est possible de lancer l'impression des documents administratifs (Cartes étudiants et Certificats de scolarité) destinés aux Elèves / Etudiants.
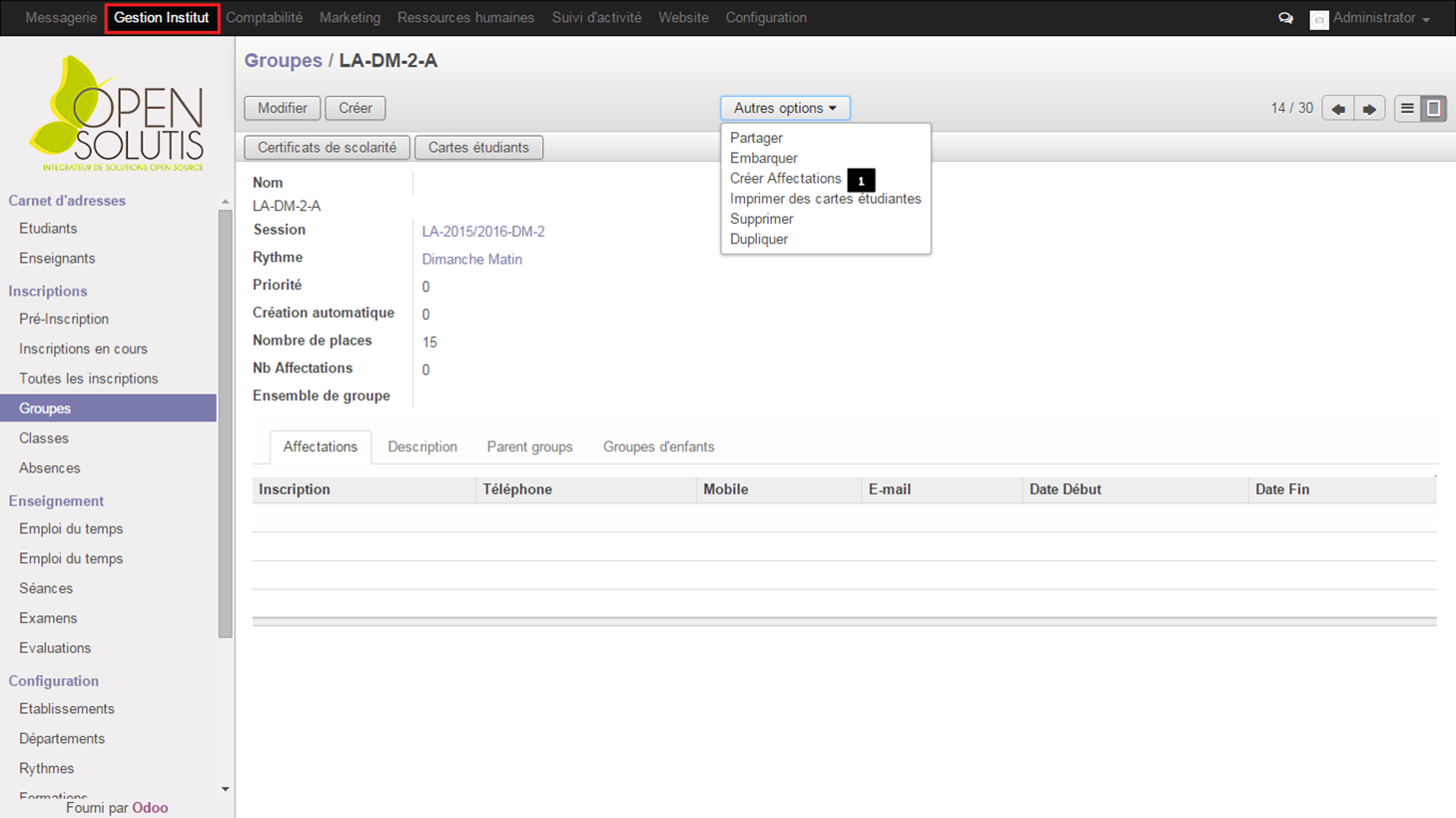 |
Pour lancer l'impression des certificats de scolarité pour tous les membres du groupe, cliquez sur le bouton "Certificats de scolarité".
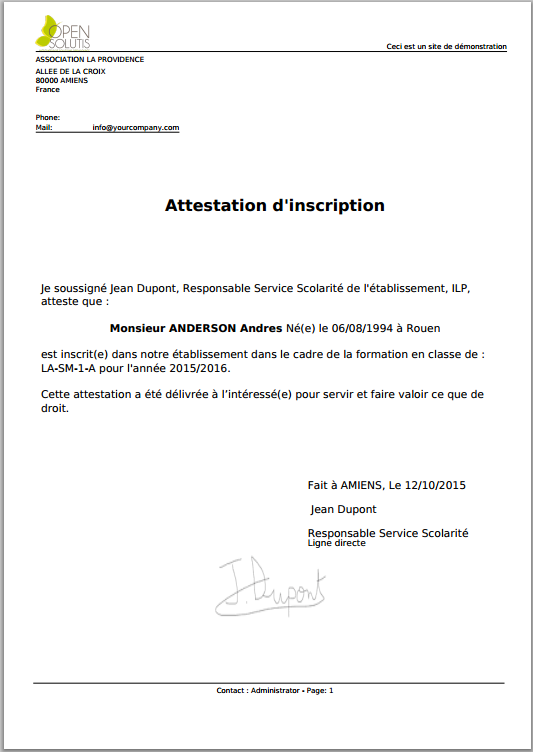 |
Dans le même principe, pour lancer l'impression des cartes d'étudiants pour tous les membres du groupe sur une planche à étiquette, cliquez sur le bouton "Cartes étudiants". Ce dernier affiche un assistant qui vous permet de préciser la position de la première carte d'étudiant sur la planche. Cela parmet d'exploiter les planches déjà utilisées
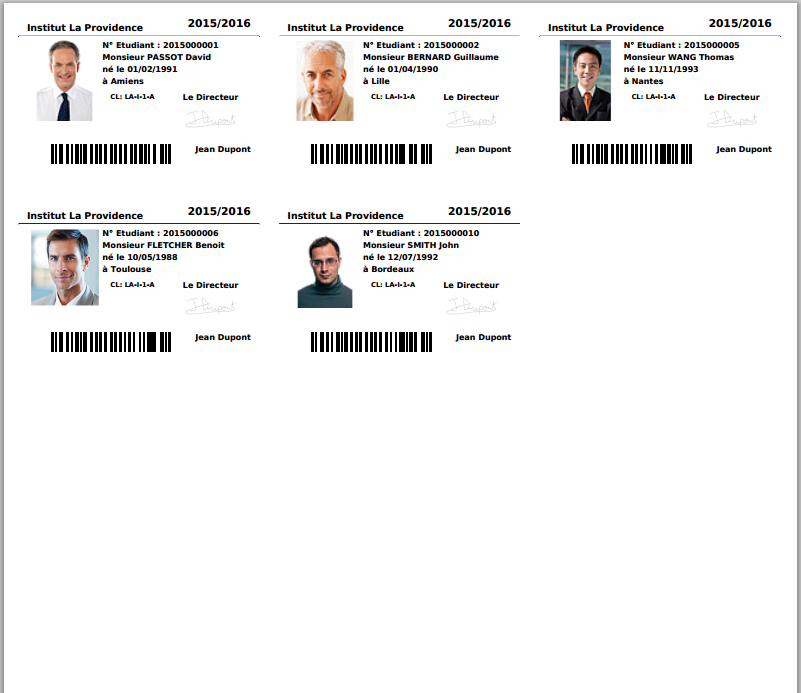 |
Pour l'impression des documents administratifs individuels, il faut se rendre dans le menu "Inscriptions en cours" ou "Toutes les inscriptions", sélectionner une inscription, cliquer sur le menu déroulant "Imprimer" pour lancer l'impression soit d'une "Carte étudianté", une "Attestation d'inscription" ou d'un "Certificat de scolarité" qui concernent l'inscrit.
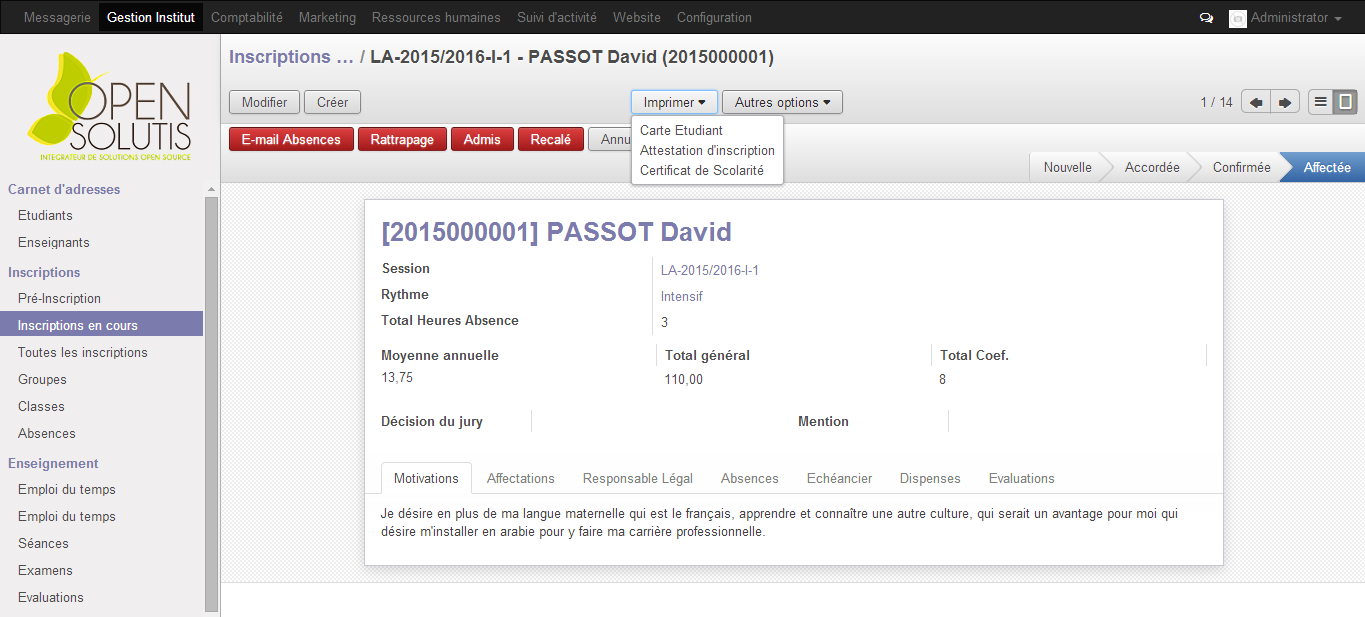 |
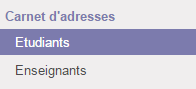 | Le fichier Etudiants permet de renseigner les informations relatives à un étudiant. Ce fichier est alimenté :
|
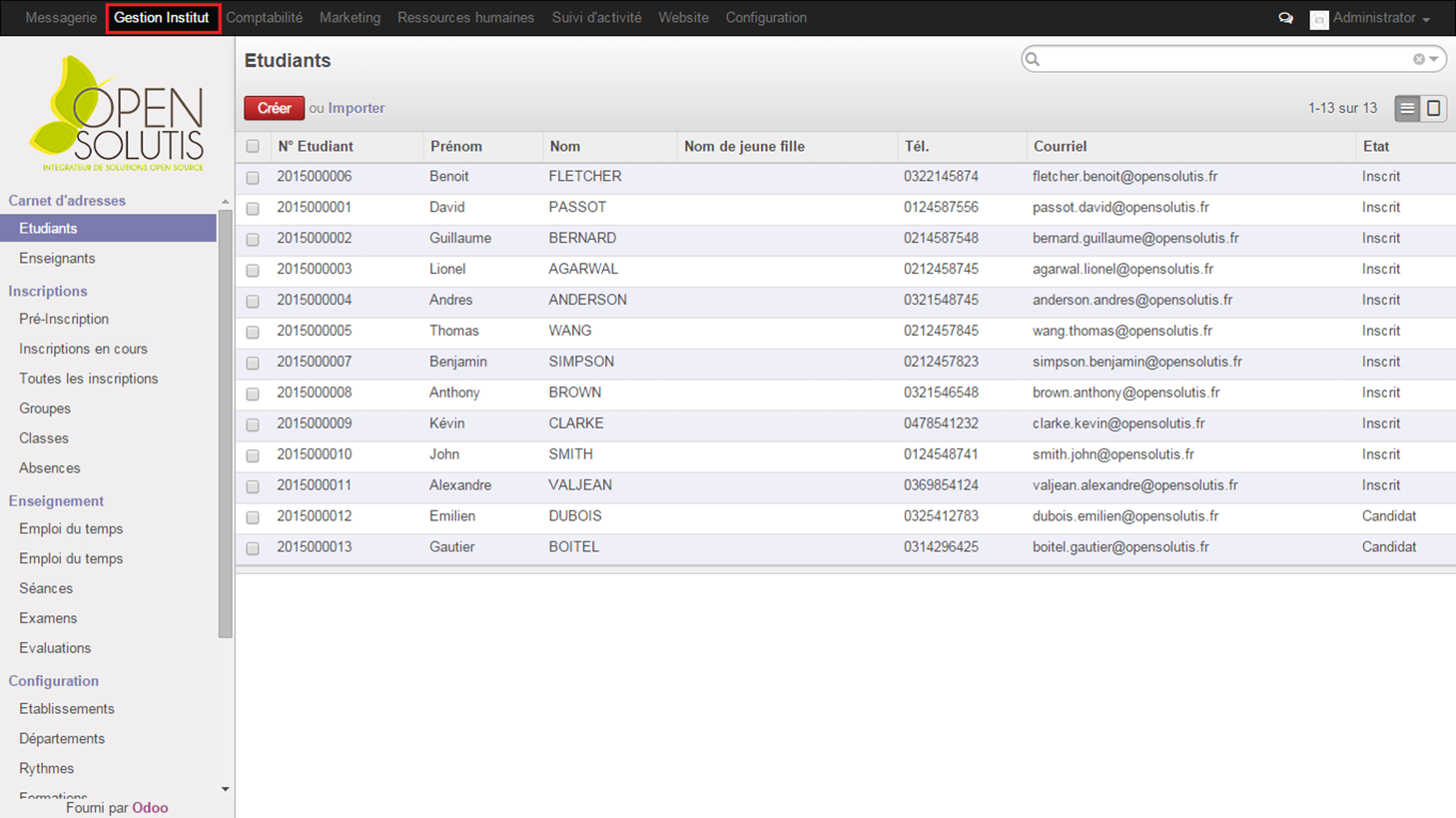 |
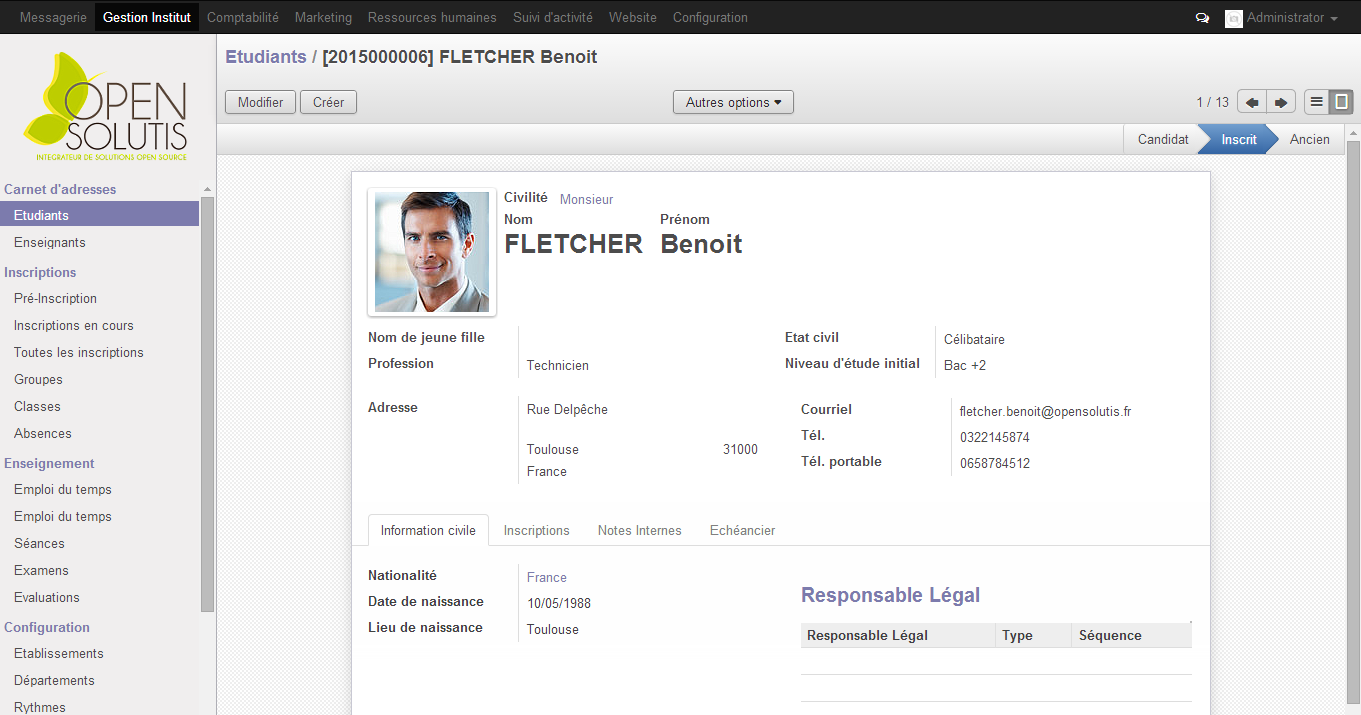 |
Suite à sa création, un Elève / Etudiant est à l'état "Candidat". lorsque son inscription est confirmée, il passe à l'état "inscrit". A la fin de l'année scolaire, son état passe à "Ancien" qu'il soit "Admis" ou "Recalé".
La validation de la saisie du formulaire d'un élève / étudiant dans le système déclenche la création d'un utilisateur système pour l'élève / étudiant en question et l'envoie automatique d'un E-mail pour l'initialisation du mot de passe.
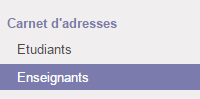 | Le fichier Enseignants permet de renseigner les informations relatives à un enseignant. Le système permet de gérer le cas ou un étudiant inscrit est en même temps enseignant dans le même établissement. |
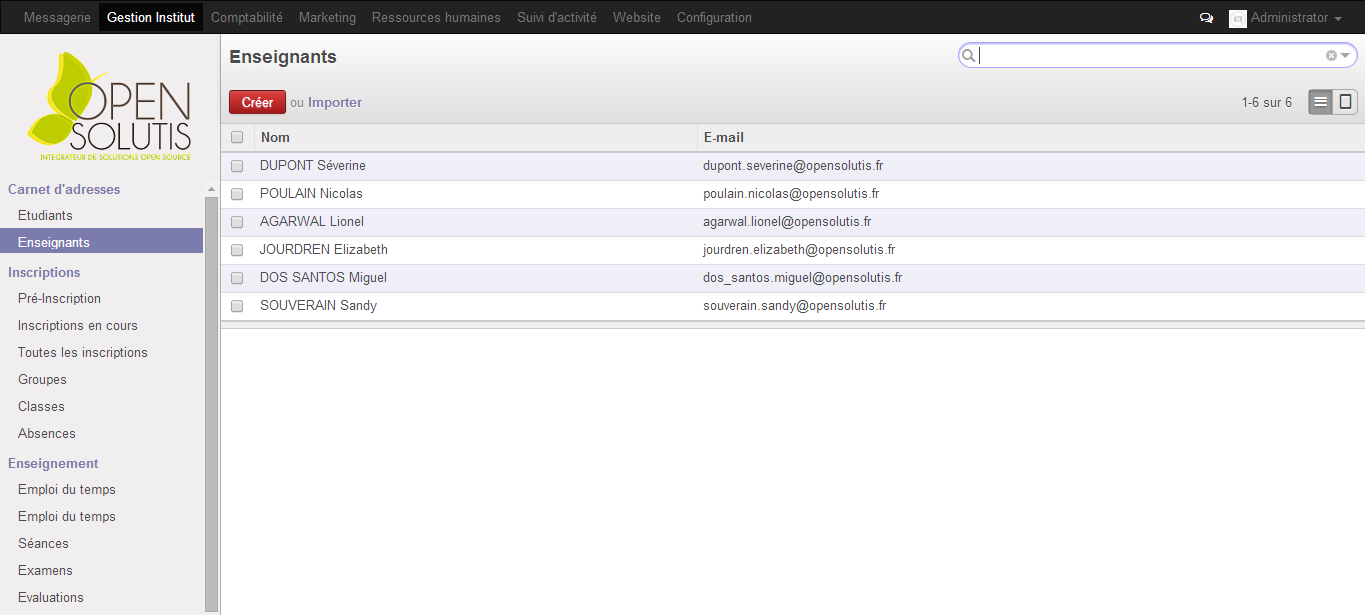 |
 |
La validation de la saisie du formulaire d'un enseignant dans le système déclenche la création d'un utilisateur système pour l'enseignant en question et l'envoie automatique d'un E-mail pour l'initialisation du mot de passe.
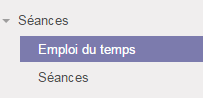 | Le fichier Emploi du temps permet de renseigner le formulaire de l'emploi du temps d'une classe (groupe). Cela consiste à programmer pour un Groupe, le Jour de la semaine et l’Heure de début à laquelle il aura cours pour une Durée déterminée et sur une période donnée de la session (Date Début et Date Fin). |
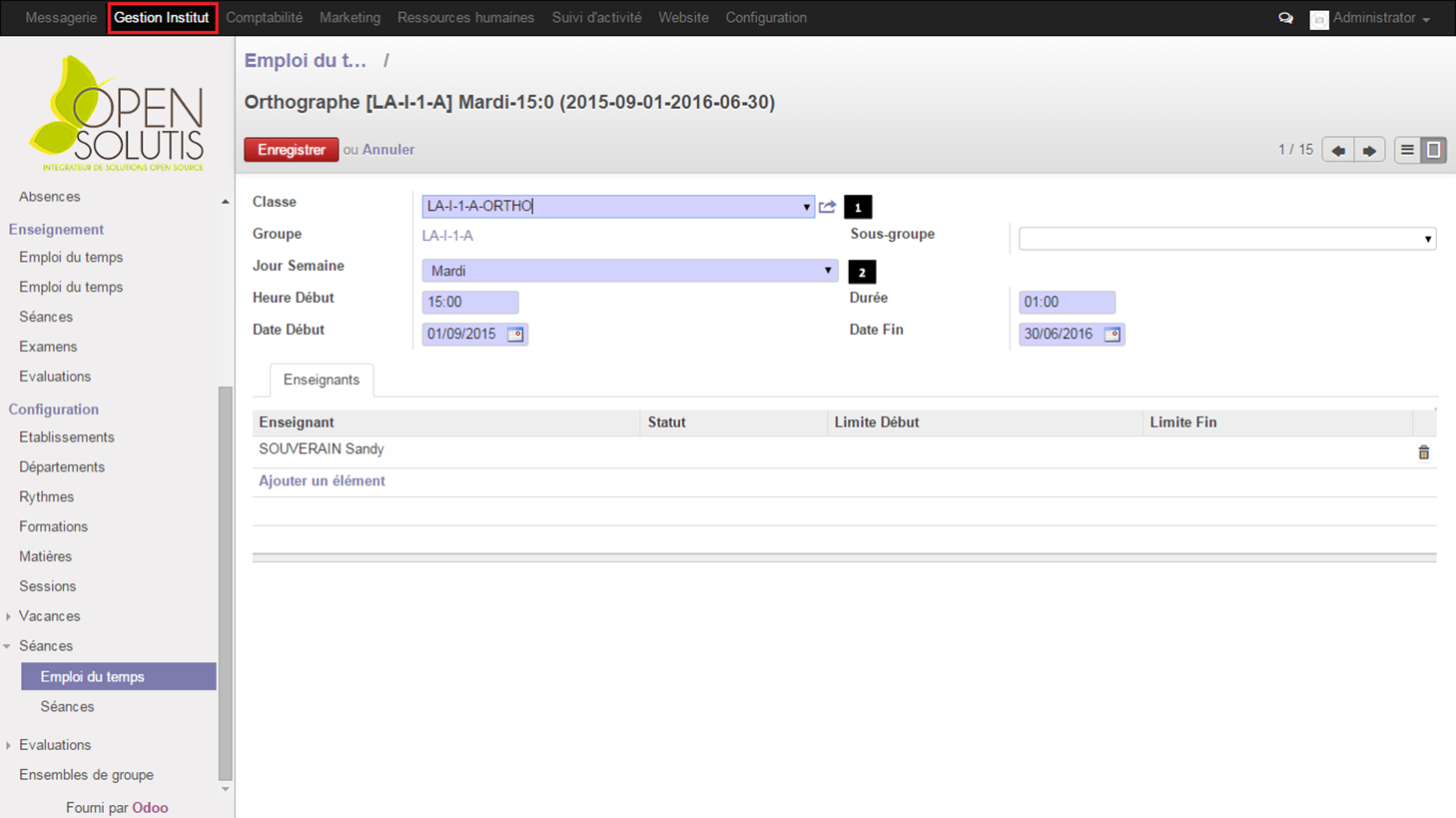 |
Lors de la programmation d'un classe, on renseigne également le ou les enseignants de la classe.
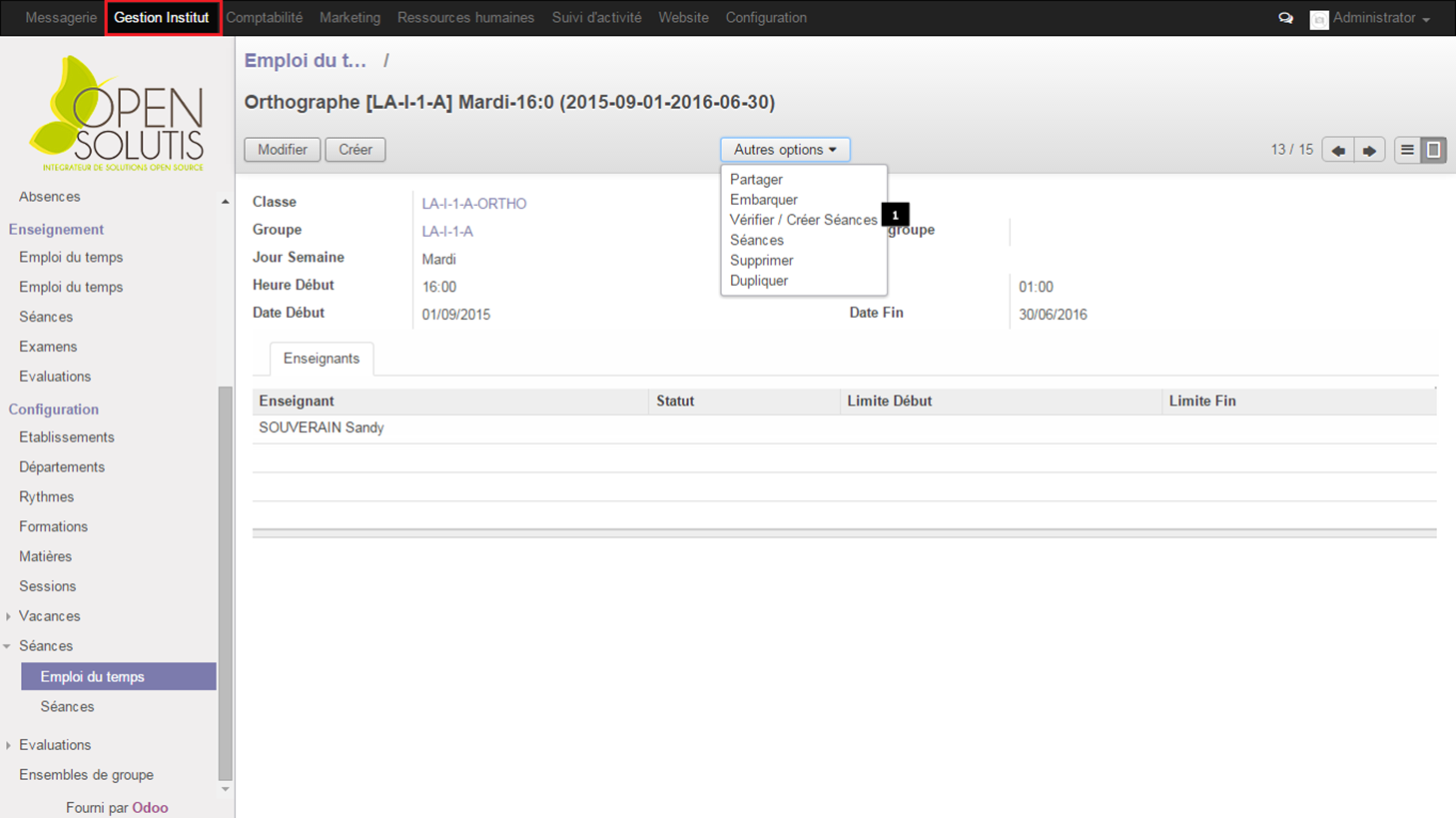 |
Une fois l'emploi du temps de la classe est saisi et enregistré, il est possible de lancer la création des séances de cette classe. Pour cela, il faut sélectionner "Vérifier / Créer Séances" dans la liste déroulante "Autres options"
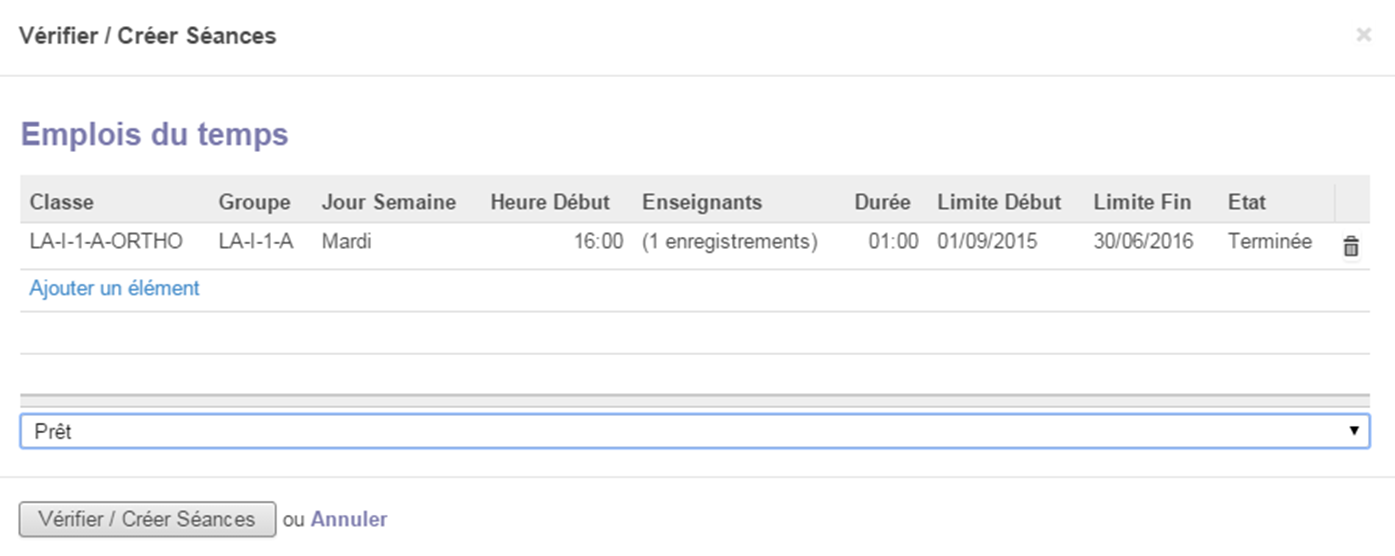 |
Le clique sur le menu "Vérifier / Créer Séances" dans la liste déroulante "Autres options" affiche l'assistant ci-dessus. Il suffit par la suite de cliquer sur le bouton "Vérifier / Créer Séances" afin que le système créé automatiquement toutes les séances programmées par à l'emploi du temps dans la période définié.
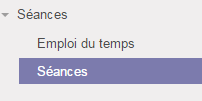 | Le fichier Séances permet de renseigner les informations relatives à une séance. Il permet également de lister toutes les séances qui ont été crées par l'assistant de création des séances. (Voir Mise à jour du fichier Emploi du temps ==> Création d’une séance) |
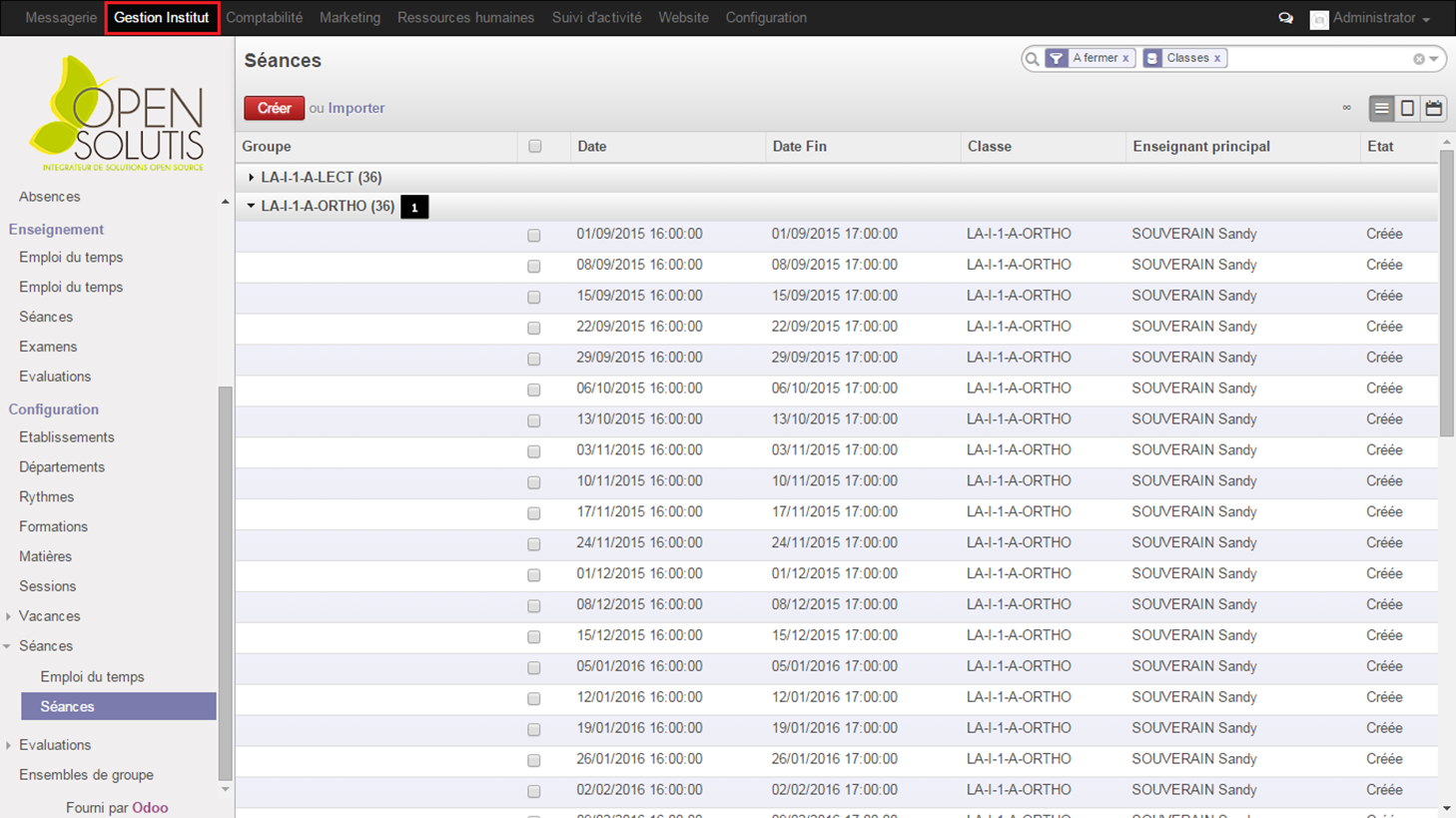 |
L'ensemble des séances présentées sous format "Liste"
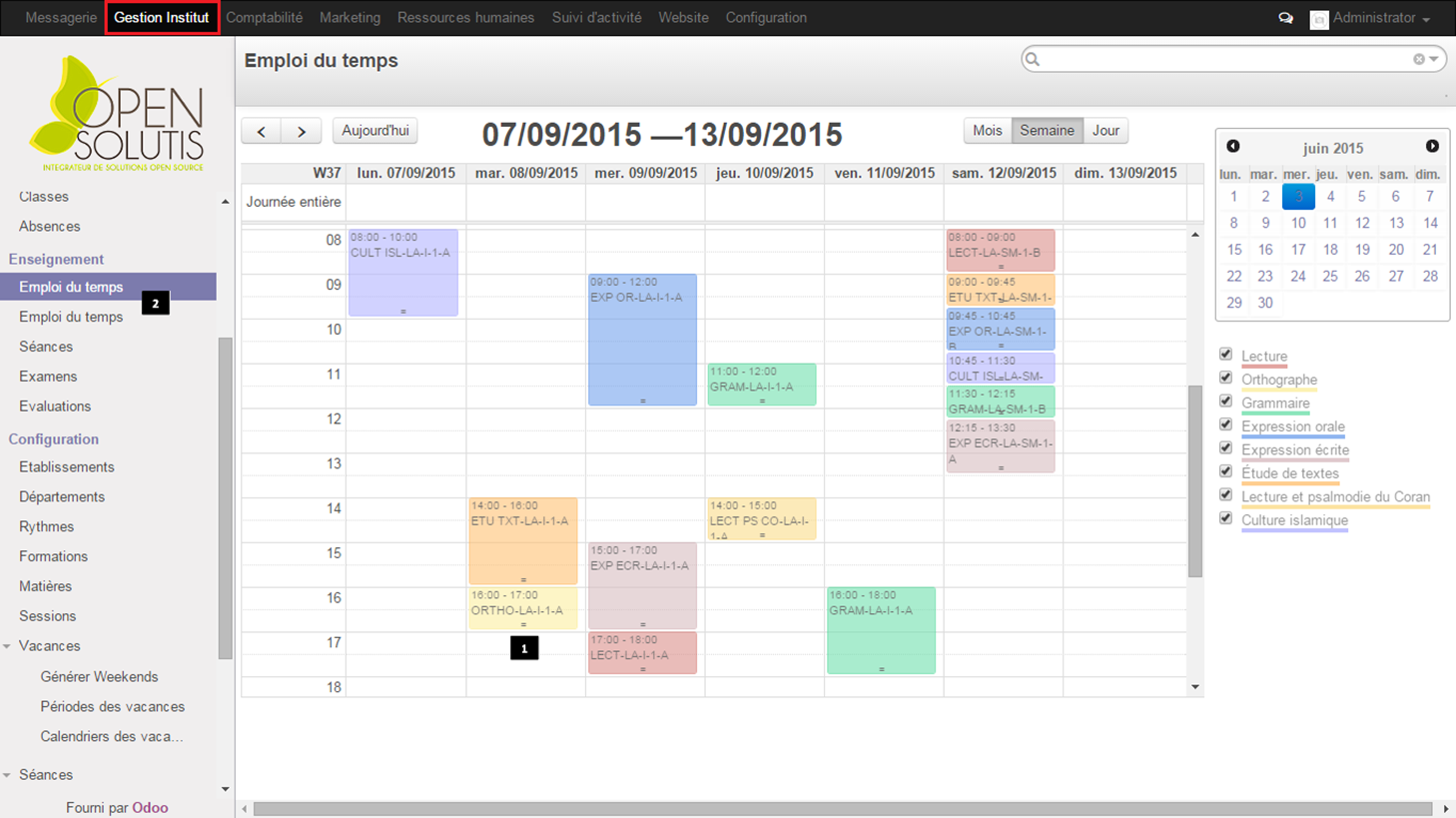 |
L'ensemble des séances présentées sous format "Calendrier"
Pour la gestion des abscences, les professeurs devront se connecter sur le site avec leur login et leur mot de passe qu’ils ont initialisé lors de la création de leur compte.
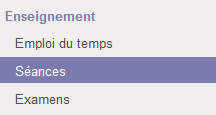 | Le fichier Séances permettra à l’enseignant de démarrer la séance et de gérer les abscences. |
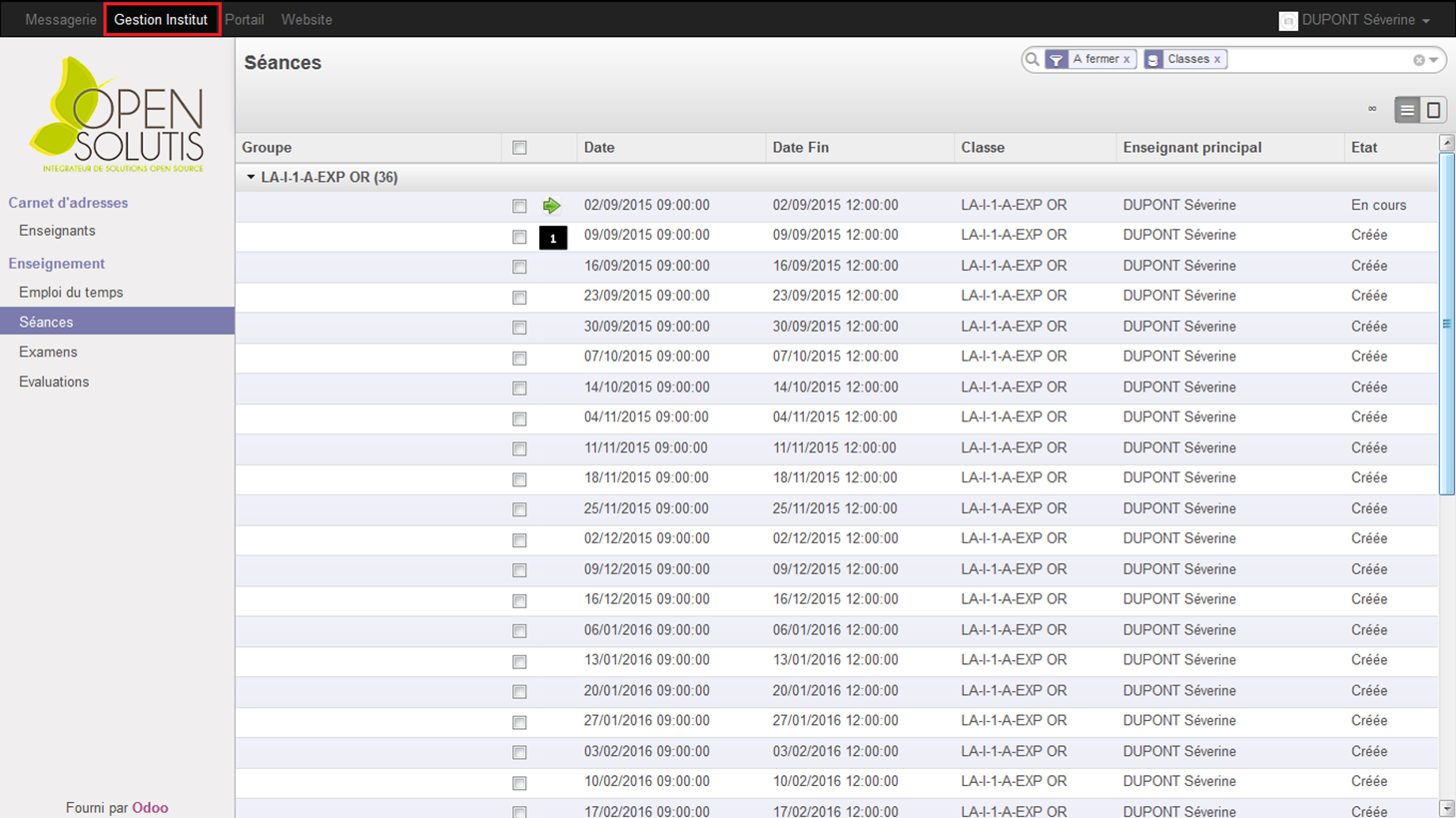 |
Grace à la gestion des droits d'accès, l'enseignant ne voie que les séances des classes dans lesquelles il est désigné.
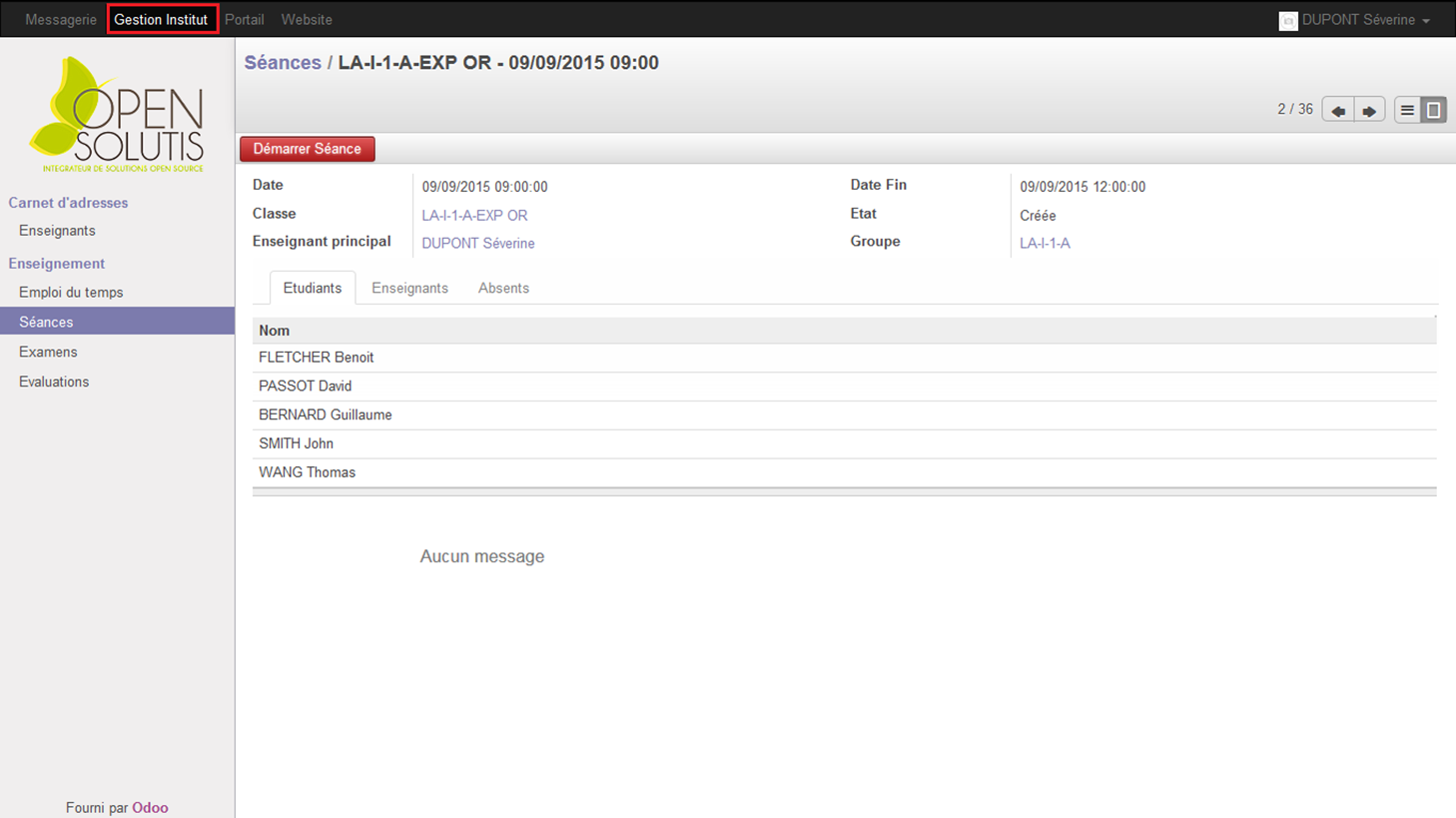 |
A chaque démarrage de séance, l'enseignant sélectionne la séance en question dans la liste.
Dans la fiche détaillée de la séance, il clique sur le bouton "Démarrer Séance"
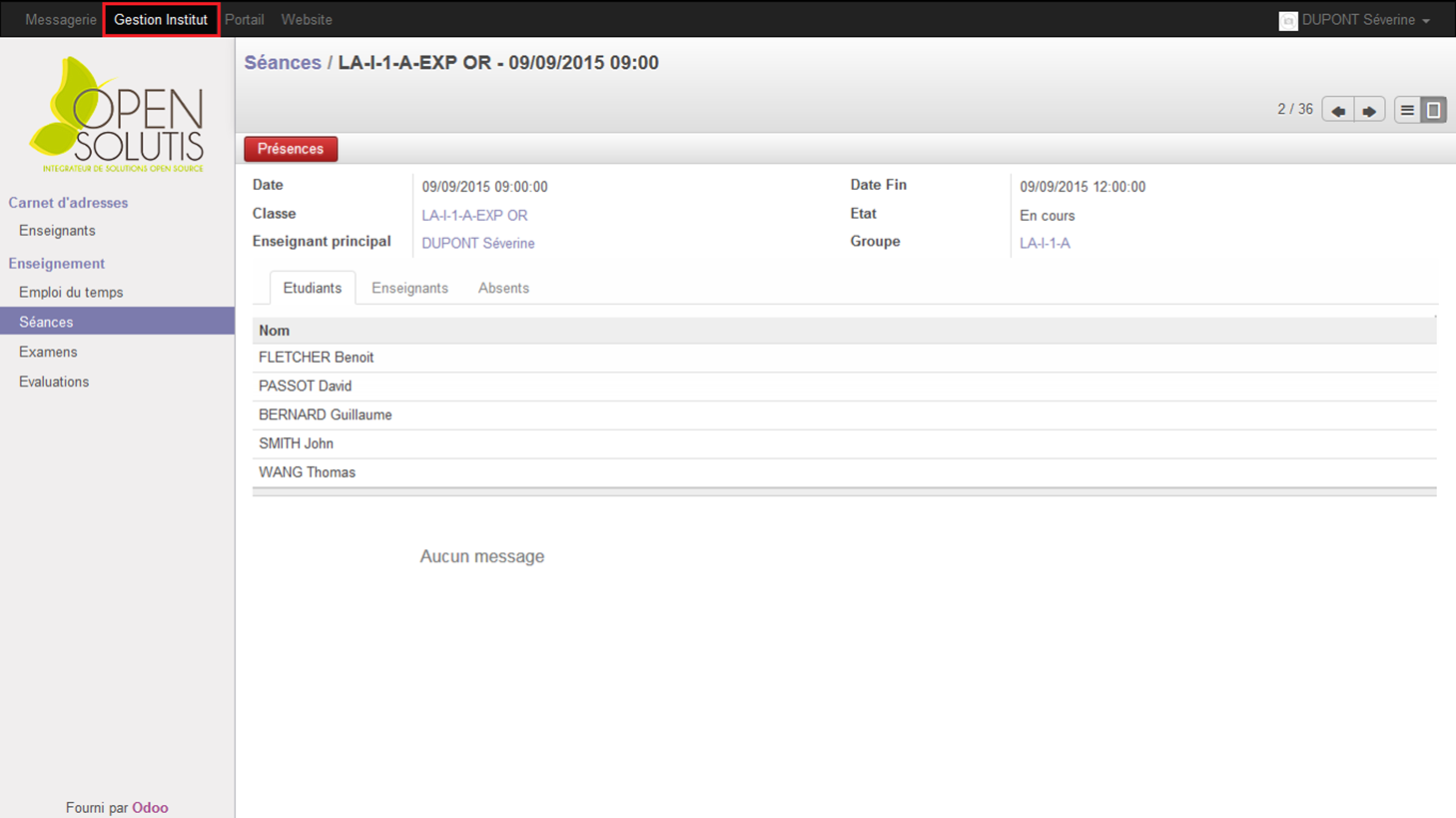 |
Pour faire l'appel des élèves / étudiants, il faut cliquer sur le bouton "Présence".
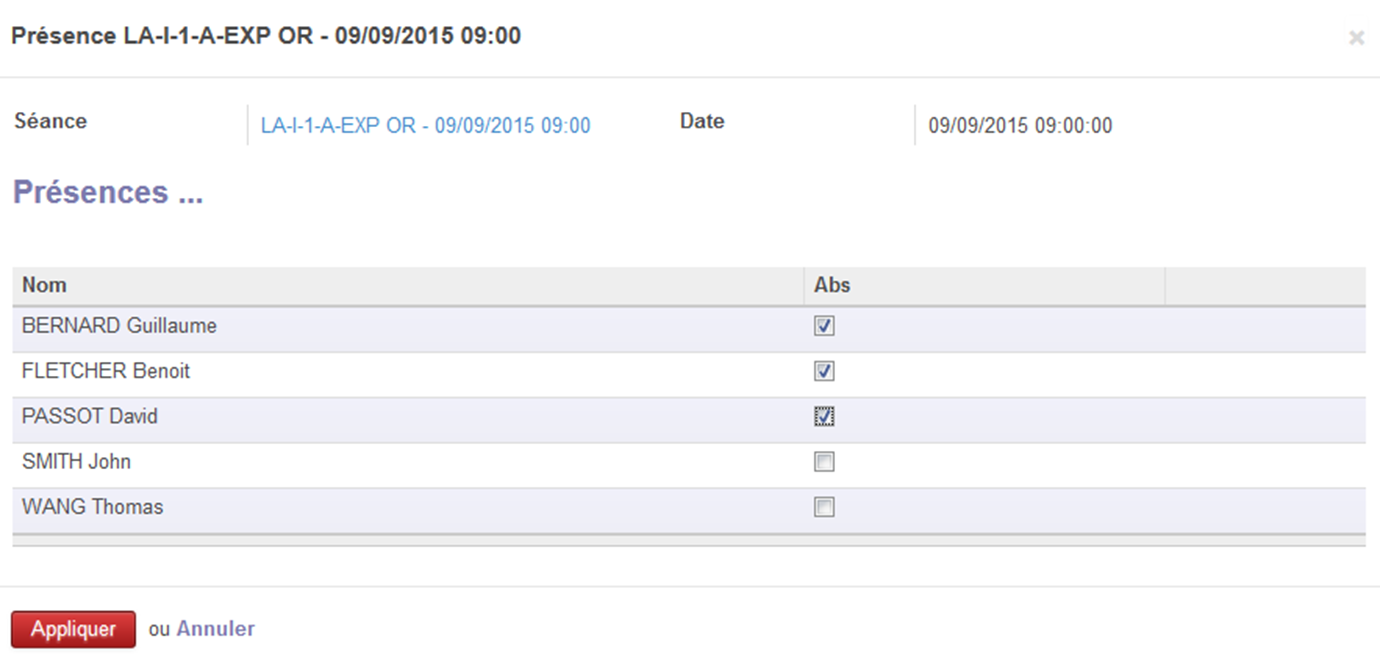 |
Dans l'assistant qui s'affiche, il suffit de cocher les élèves /étudiants absents et cliquer sur le bouton "Appliquer".
Le clique sur le bouton "Appliquer" permet d'envoyer automatiquement un E-mail de notification d'absence au parent del 'élève ou à l'étudiant.
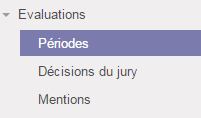 | Le fichier Périodes permet de renseigner les informations relatives à une période d'évaluation pour une session. |
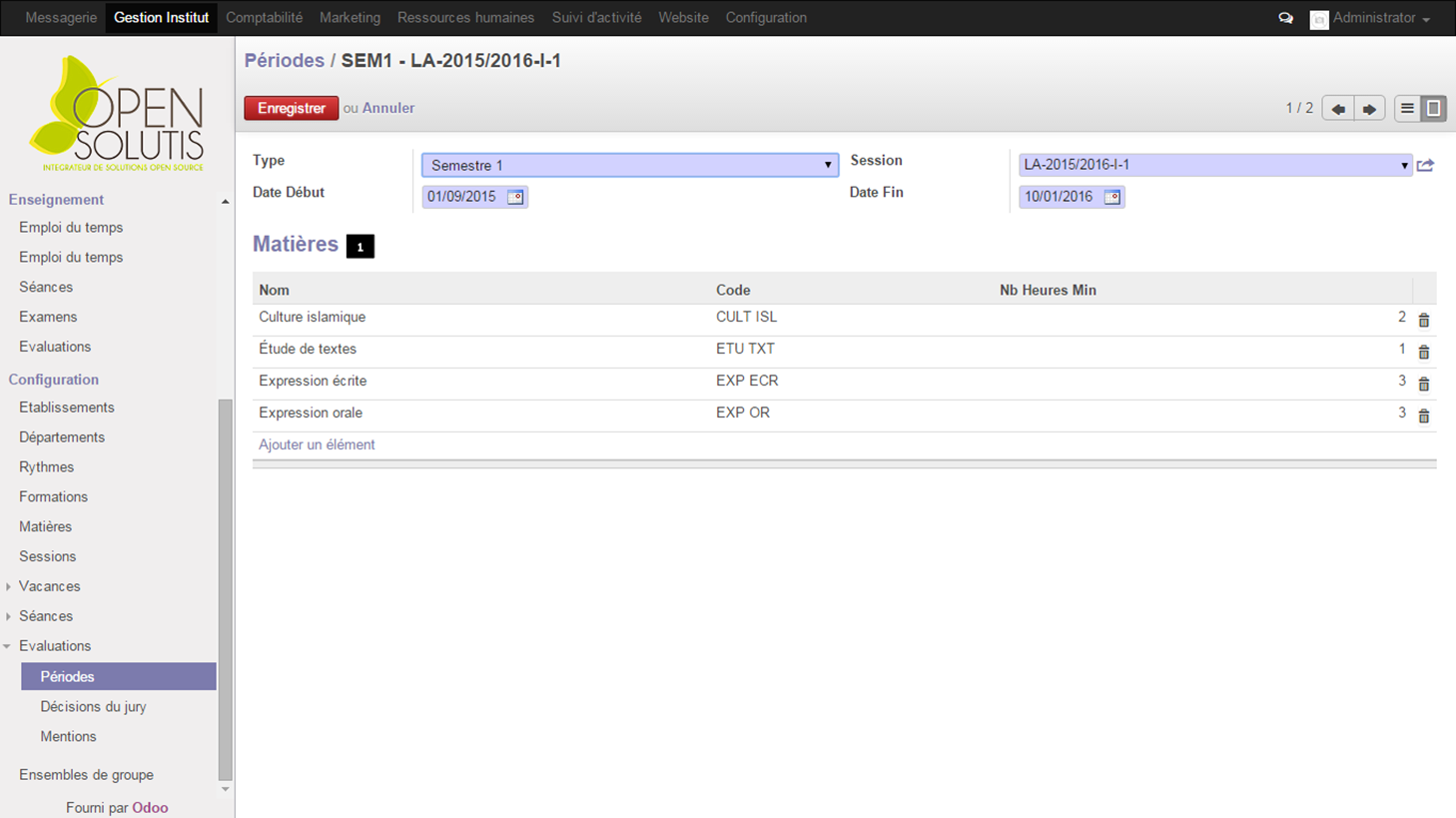 |
Lors de la saisie d'une période d'évaluation, toutes les matières de la session apparaîtront. Il est possible de supprimer les matières qui ne feront pas l'objet d'une évaluation durant cette période.
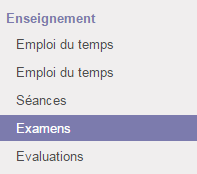 | Le fichier Examens permet de renseigner les informations relatives à un examen pour une matière et une classe données. |
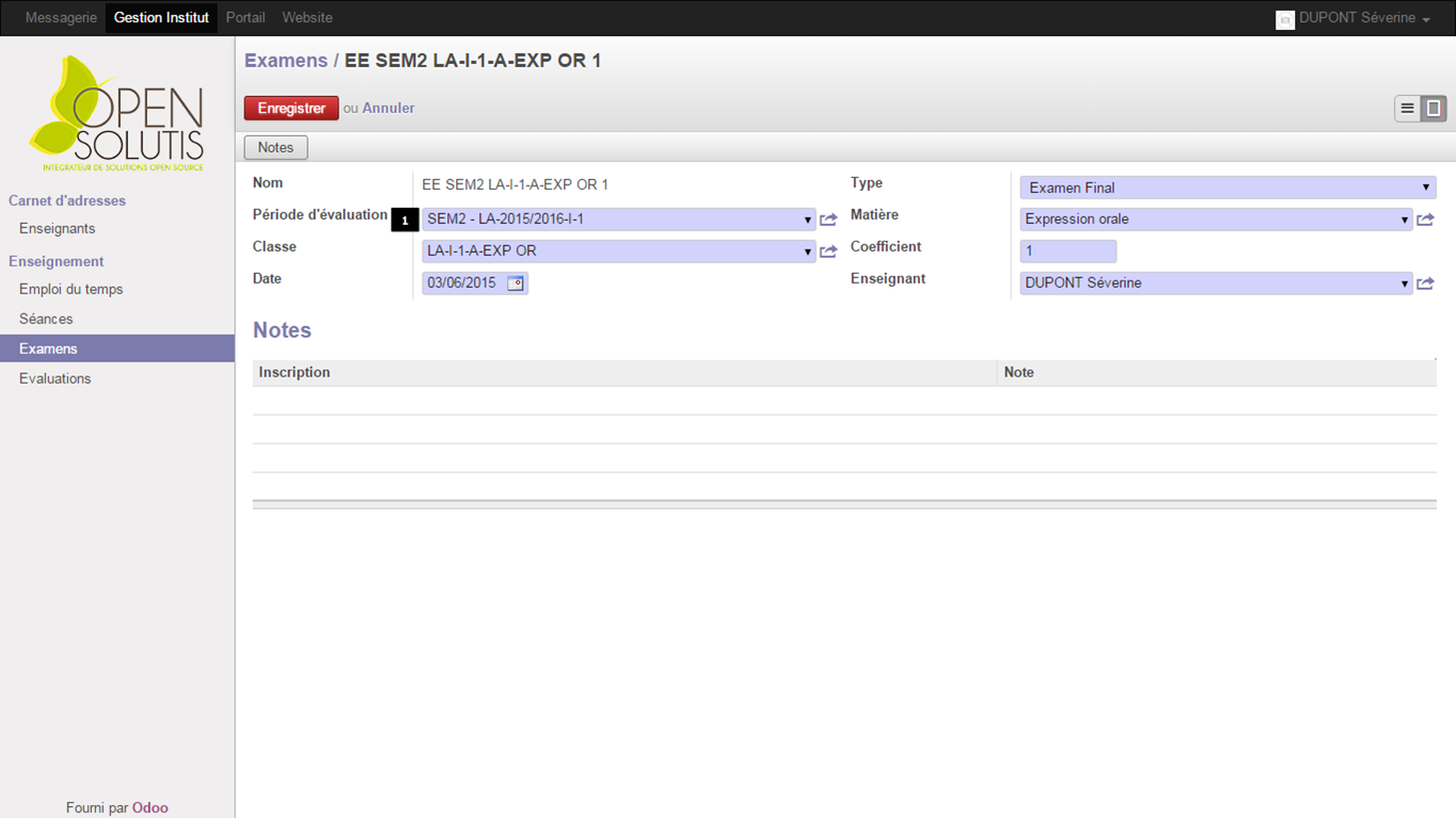 |
La saisie des examens est prise en charge par l'enseignant lors de sa connexion à sa session avec son login et son mot de passe.
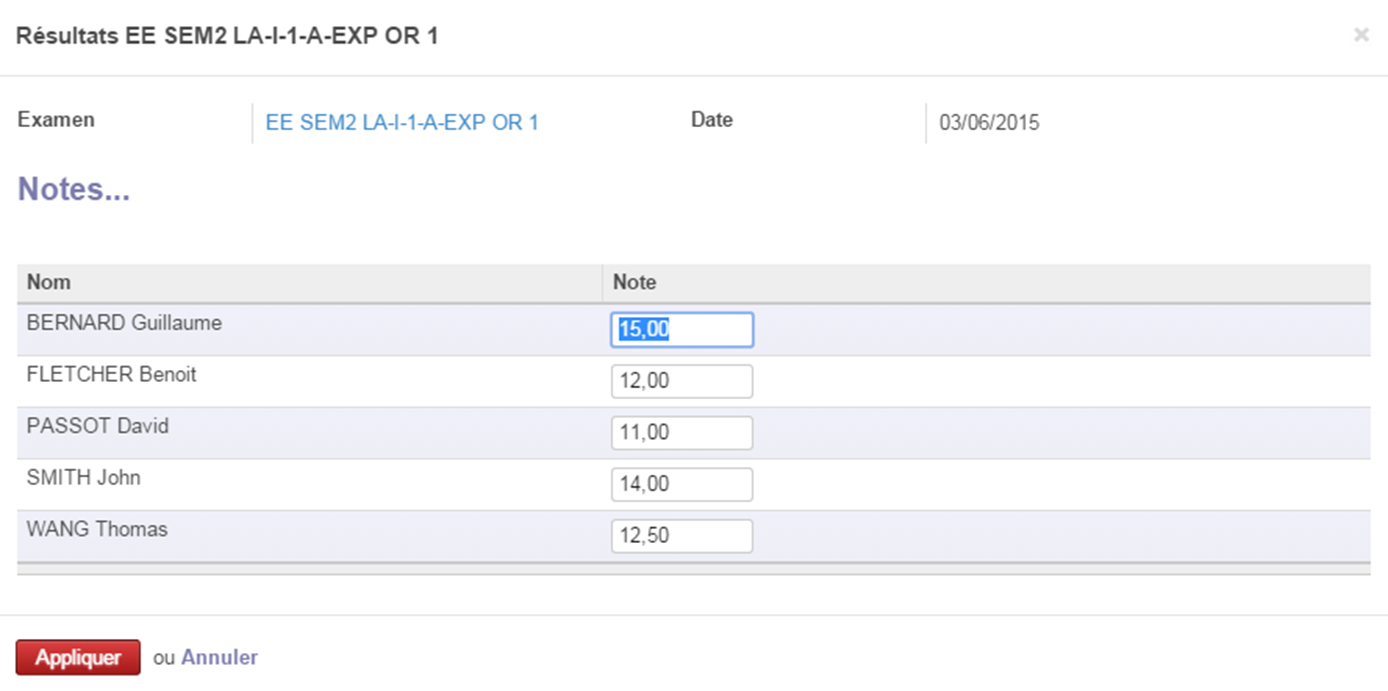 |
Dans la fiche détaillée d'un examen, il faut cliquer sur le bouton "Notes" pour saisir les notes des élèves / étudiants.
A la fin de la saisie, il faut cliquer sur le bouton "Appliquer".
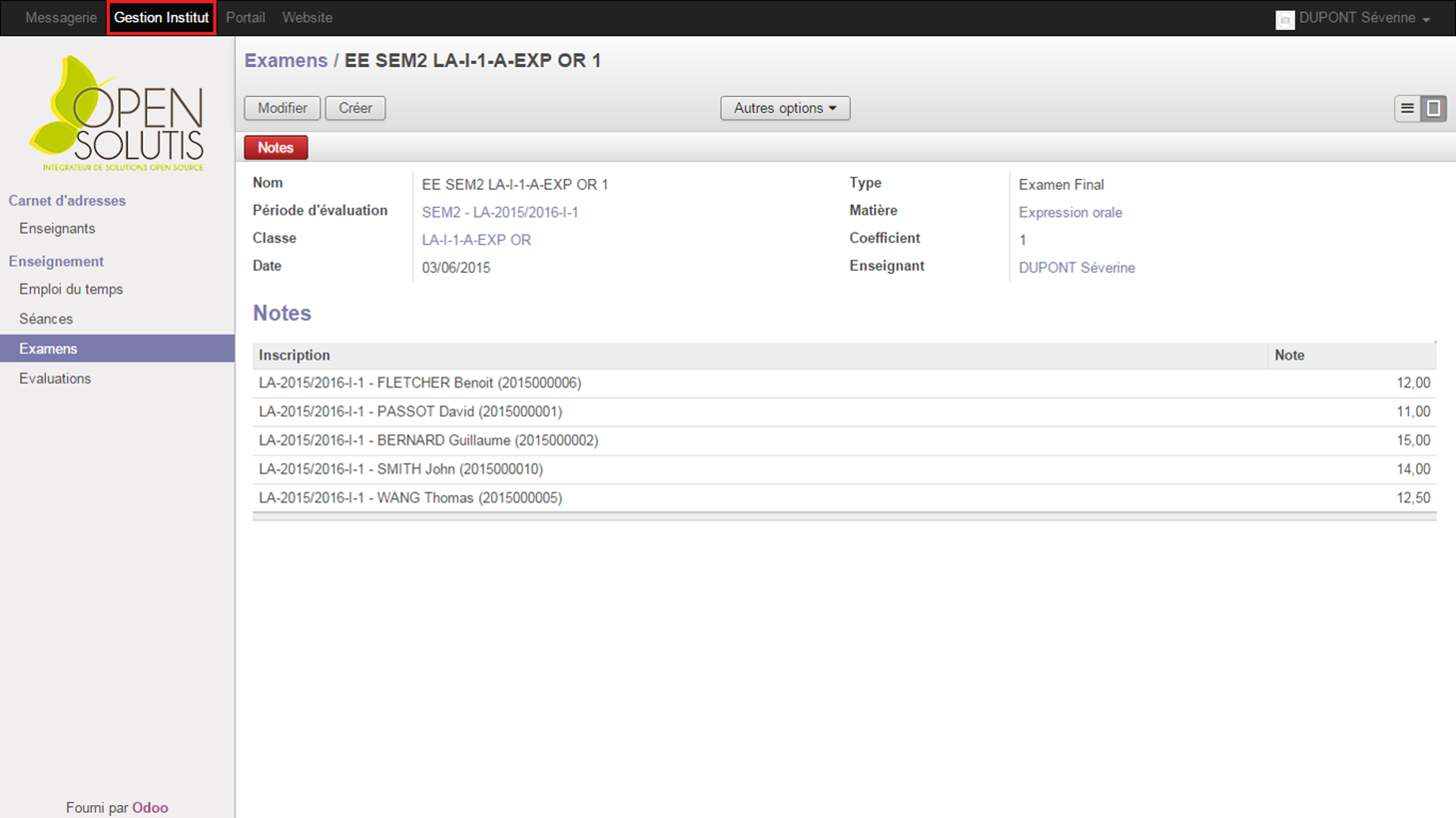 |
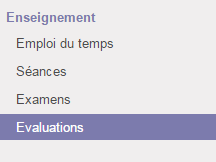 | Le fichier Evaluations permet de :
|
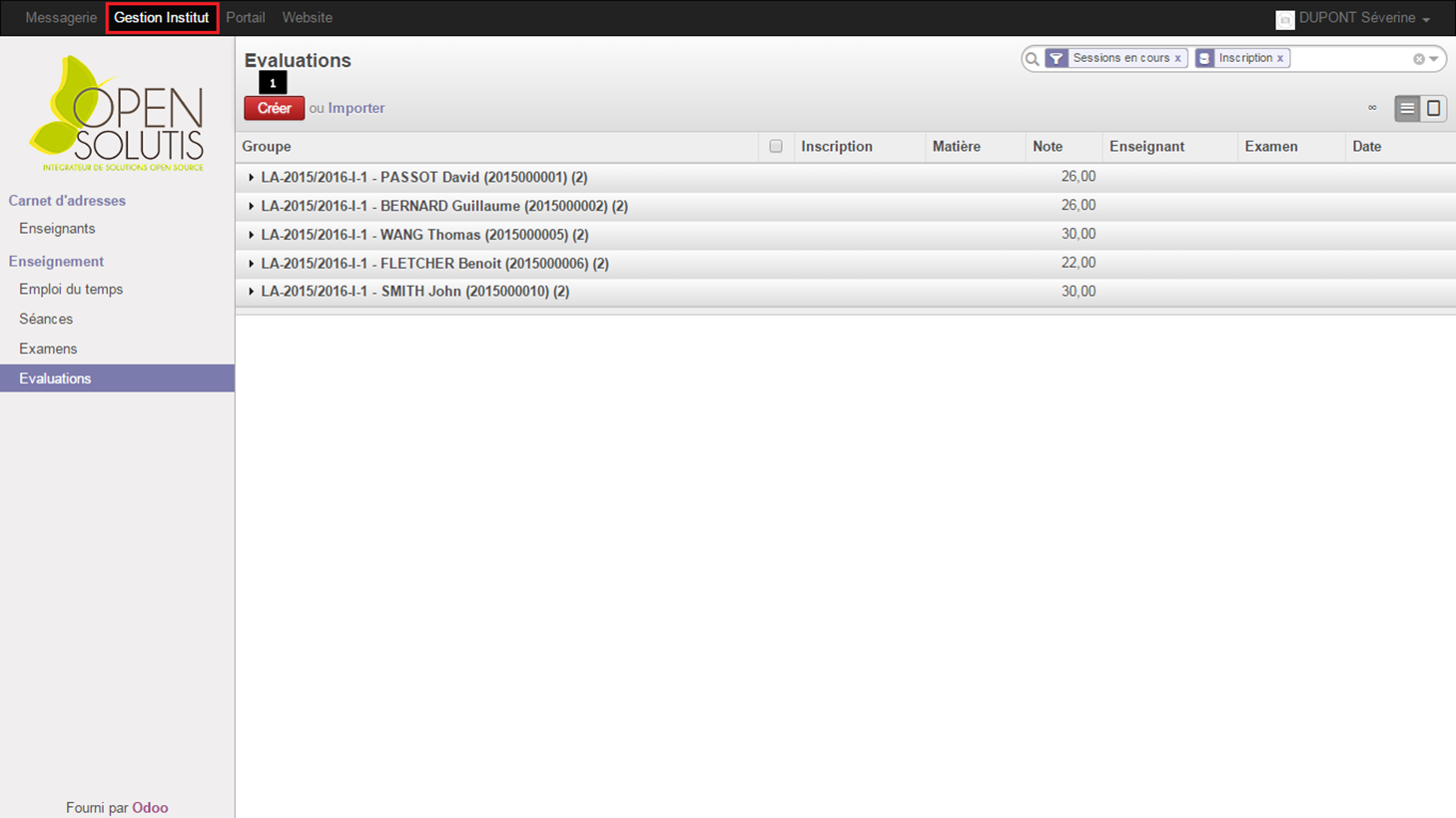 |
Pour saisir une note d'une évaluation, cliquer sur le bouton "Créer".
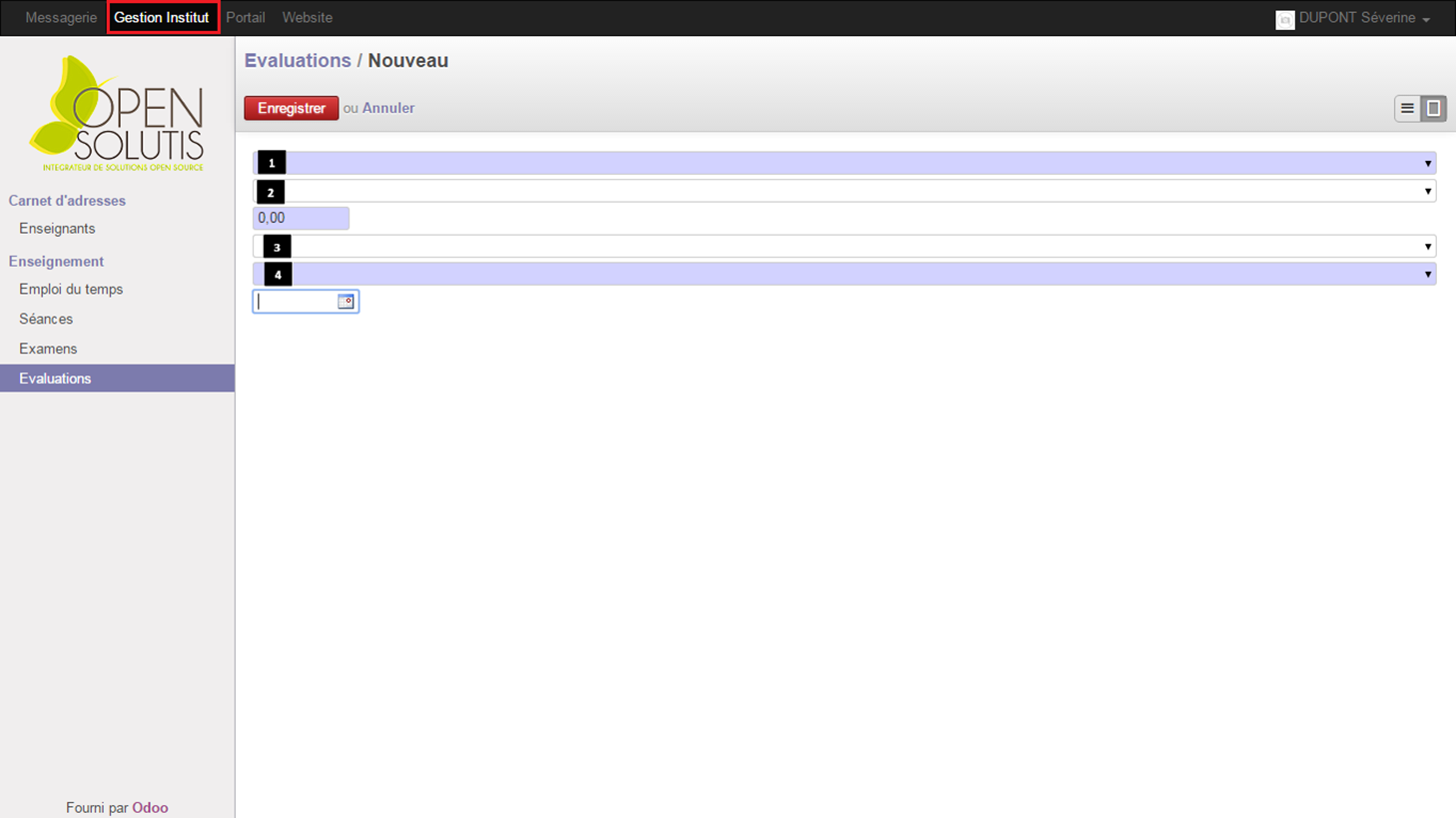 |
- Il s’agit d’indiquer la session et le nom de l'élève / étudiant
- Saisir la matière
- Indiquer le nom du professeur
- Indiquer le nom de l’examen
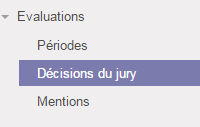 | Le fichier Décision du jury permet de renseigner les différentes décisions rendues en fin d'année scolaire pour un élève / étudiant (Admis, Non Admis, Rattrapage). |
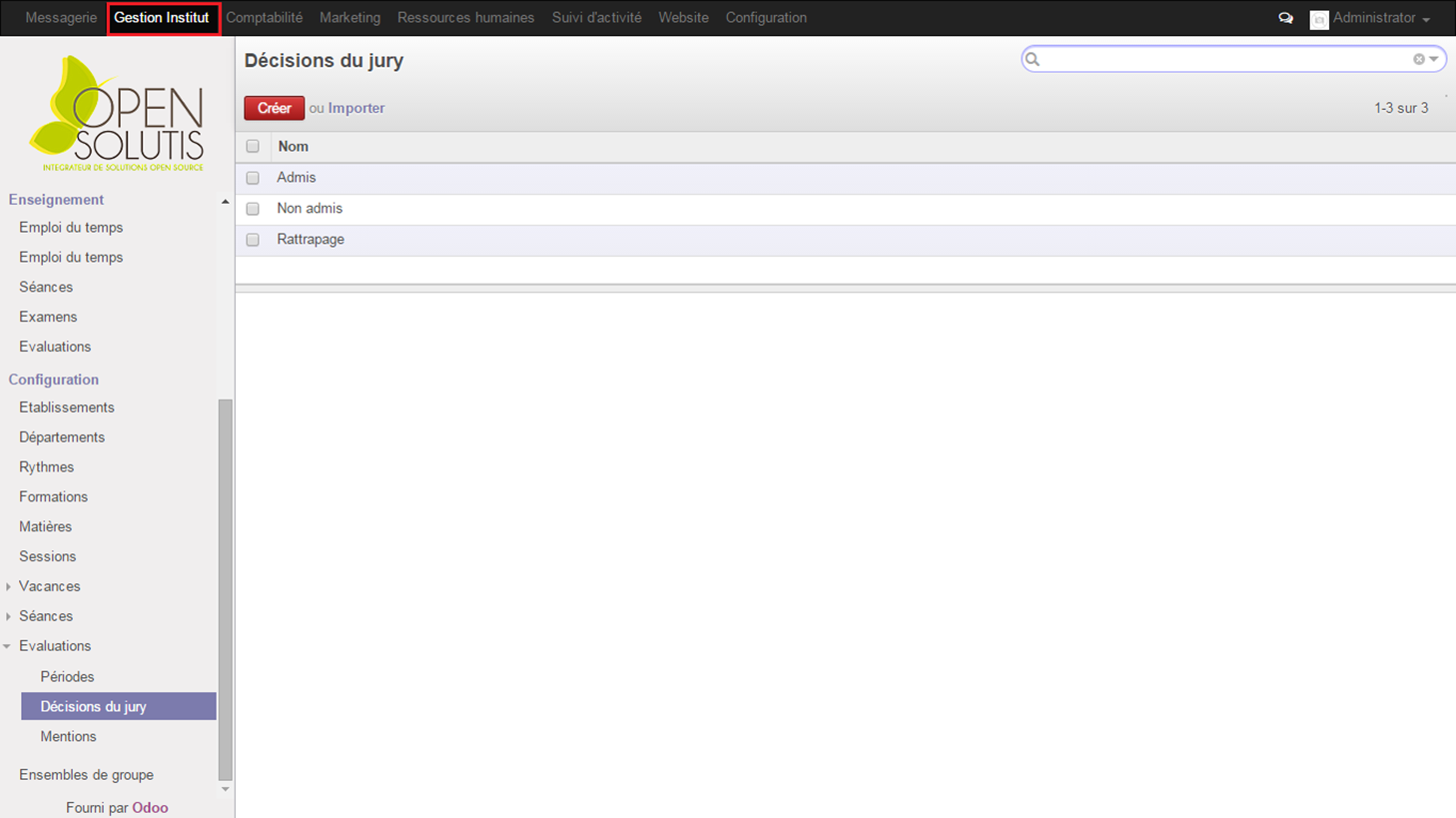 |
Pour créer les différentes types de décision, il suffit de cliquer sur le bouton "Créer".
